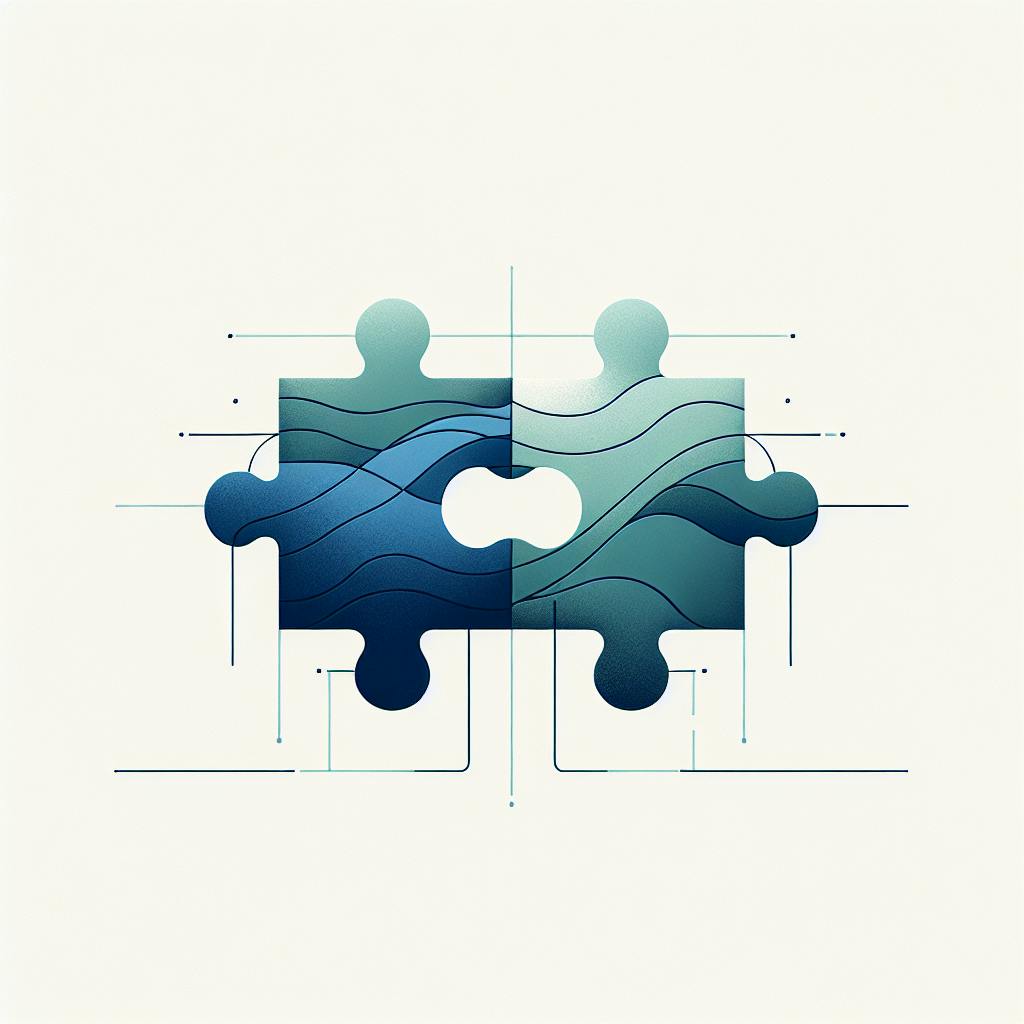Azure Monitor + AI = Smarter cloud management. Here's what you need to know:
- Catch issues early
- Automate routine tasks
- Make better resource decisions
Key AI features in Azure Monitor:
- Flexible thresholds
- Automated alerts
- Resource planning
- Trend prediction
- Root cause analysis
Getting started:
- Set up Azure Monitor
- Deploy AI tools
- Configure automated responses
Benefits:
- Reduced false alarms
- Proactive issue detection
- Cost savings
- Improved reliability
Challenges:
- Data quality is crucial
- Regular tuning required
- Potential for alert fatigue
Bottom line: AI-powered Azure monitoring saves time, cuts costs, and boosts performance. It's the future of cloud management.
Quick Comparison:
| Feature | Traditional Monitoring | AI-Powered Monitoring |
|---|---|---|
| Issue Detection | Fixed thresholds | Learns patterns |
| Alert Management | Manual | Automated grouping |
| Resource Planning | Historical data | Predictive analysis |
| Root Cause Analysis | Time-consuming | Rapid connections |
| Scalability | Limited | Highly scalable |
| Adaptability | Static | Dynamic |
Related video from YouTube
What is Azure Monitor?

Azure Monitor is Microsoft's watchdog for your cloud and on-premises environments. It's like having a super-smart assistant that keeps an eye on everything from your apps to your infrastructure.
Here's what it does:
- Gathers data from everywhere
- Crunches the numbers
- Helps you make smart moves
Main parts of Azure Monitor
Azure Monitor has two key players:
- Metrics: Numbers that show how your stuff is doing (like CPU usage)
- Logs: Records of what's happening in your system
These two feed into one big data pool. This lets you mix and match different data types to get the full picture.
How data is collected
Azure Monitor is like a vacuum cleaner for data. It sucks up info from:
| Source | What it is | How it's collected |
|---|---|---|
| Azure resources | Info about Azure services | Automatically |
| Applications | How your apps are doing | Application Insights |
| Operating systems | Windows and Linux data | Azure Monitor agent |
| Custom sources | Whatever else you want to track | Data Collector API |
To start collecting logs, you need a Log Analytics workspace. Think of it as a big storage box for all your log data.
For most Azure resources, you'll use diagnostic settings to tell Azure Monitor what to collect and where to put it.
Here are the main types of data you'll see:
- Activity log: Who did what in your Azure subscription
- Platform metrics: Automatic numbers about your resources
- Resource logs: The nitty-gritty details of what's happening inside a resource
2. AI tools for Azure monitoring
Azure Monitor now uses AI to make spotting issues easier. Here's how these smart features work:
2.1. AI features in Azure Monitor
Azure Monitor uses AIOps to boost your monitoring:
- Crunches numbers from apps, services, and IT resources
- Helps you understand your system
- Points out potential problems
- Predicts capacity needs and scales resources automatically
Log Analytics Workspace Insights uses machine learning to spot data intake oddities.
You can also write custom AI rules using Kusto Query Language (KQL) to:
- Analyze time series data
- Find anomalies
- Pinpoint root causes
2.2. How AI spots unusual patterns
Azure Monitor's AI learns what's normal and what's not:
- Studies your metrics over time
- Creates flexible alert limits based on past data
- Raises a flag when something weird happens
This means fewer false alarms and more accurate issue detection.
Example: If your website traffic usually spikes on weekends, the AI won't panic every Saturday. But it'll alert you if there's a sudden drop.
"With Azure Monitor, everything is automatically managed, so we can simply focus on doing our jobs." - Sachin Rao, Principal Software Engineer, Microsoft
Companies already seeing results:
| Company | Use Case | Result |
|---|---|---|
| Airbus | Aircraft monitoring | Proactive problem-solving |
| Siemens Healthineers | Production data analysis | Improved manufacturing insights |
The best part? You don't need to be an AI expert to use these tools.
3. Setting up automated monitoring
Azure Monitor is your go-to tool for automated monitoring. Here's how to get it up and running:
3.1. Getting started with Azure Monitor
1. Create an Azure subscription
If you're new to Azure, sign up for an account. Once you've got a subscription, Azure Monitor is ready to go.
2. Set up your workspace
Create a Log Analytics workspace. This is where all your monitoring data will live.
3. Deploy the Azure Monitor agent
Install this on your VMs and other resources. It's your data collection workhorse.
4. Choose your data sources
Pick what you want to monitor. Azure Monitor can collect:
| Data Source | What it is |
|---|---|
| Metrics | Numbers collected regularly |
| Logs | Detailed event records |
| App data | Info from your custom apps |
3.2. Setting data collection rules
Data Collection Rules (DCRs) are the secret sauce of Azure Monitor. They tell the system what to collect and where to put it.
Here's how to set one up:
- Find Azure Monitor in the Azure portal
- Go to "Data Collection Rules"
- Hit "Add" for a new rule
- Pick your data sources
- Choose where to send the data
- Add any data transformations
Pro tip: Use transformations to slash costs. One company cut their daily monitoring bill from DKK 5000 to DKK 2300 by filtering out unnecessary security events.
Want to try it yourself? Here's a simple KQL transformation:
source | where (EventID != 5145)
This one-liner cuts out Event ID 5145, which can seriously trim your data volume and costs.
4. Using flexible thresholds
Azure Monitor's flexible thresholds make monitoring a breeze. Here's how to set them up and use them like a pro.
4.1. Setting up flexible thresholds
To get started with flexible thresholds in Azure Monitor:
- Find Azure Monitor in the Azure portal
- Hit "Alerts" then "New alert rule"
- Choose "Dynamic" for threshold type
- Pick your sensitivity: Low, Medium, or High
- Set the operator: Greater than, Less than, or Both
- Define how often to check and for how long
"Dynamic Thresholds use machine learning to learn metrics' history, spotting patterns and oddities that might mean trouble."
This lets you set up alerts for tons of resources without the headache of manual thresholds.
4.2. Tips for using flexible thresholds
- Start in the middle: Medium sensitivity catches issues without crying wolf.
- Feed it data: It needs at least 3 days, but 10+ is better.
- Weekly patterns? No problem: Give it 3 weeks of data.
- Double up for critical stuff: Use both dynamic and static thresholds.
- Keep an eye on it: Check your alert history and tweak as needed.
| Threshold Type | Pros | Cons |
|---|---|---|
| Dynamic | Rolls with the punches, Less work for you | Needs history, Might miss sudden spikes |
| Static | Quick setup, Great for known limits | Manual updates, Can lead to alert overload |
5. Automating alerts
Azure Monitor's automated alerts catch issues early. Here's how to set up AI-powered alerts and automatic responses:
5.1. Making AI-powered alerts
Azure Monitor uses machine learning for smart alerts. To set them up:
- Go to Azure Monitor in the Azure portal
- Click "Alerts" then "New alert rule"
- Choose "Dynamic" for threshold type
- Pick sensitivity: Low, Medium, or High
- Set operator: Greater than, Less than, or Both
- Define evaluation frequency and time window
These alerts learn from your data, spotting unusual patterns without manual thresholds.
"Dynamic Thresholds use machine learning to learn metrics' historical behavior and identify patterns and anomalies that indicate possible service issues."
5.2. Setting up automatic responses
Make your alerts work harder with automatic responses:
- Create an Action Group in Azure Monitor
- Choose response types:
- Notifications (email, SMS, push, voice)
- Actions (runbooks, Azure Functions)
- Link the Action Group to your alert rules
| Response Type | Use Case |
|---|---|
| Daily summaries | |
| SMS | Urgent issues |
| Azure Function | Auto-scaling |
| Runbook | Complex fixes |
Want custom alert workflows? Use Logic Apps. They let you integrate with other systems and tailor your notifications.
You can use a single Action Group with multiple alert rules. It's a time-saver and keeps alert management simple.
6. Using AI to improve performance
AI boosts Azure performance through smart resource planning and trend prediction. Here's how:
6.1. AI for resource planning
Azure's AI tools predict resource needs and improve capacity:
- Azure Monitor uses machine learning to analyze your app and service data.
- It predicts capacity usage and triggers autoscaling, preventing overprovisioning and performance issues.
Example: If your web app gets busy every Friday afternoon, Azure Monitor can scale up resources before the rush hits.
6.2. Predicting trends with AI
AI analyzes data trends to optimize resources:
- Azure Machine Learning helps you build predictive models fast.
- These models forecast future outcomes based on past data.
A retailer might use this to predict product demand. A financial firm could spot fraud or assess credit risk.
AI-powered performance optimization benefits:
| Benefit | Description |
|---|---|
| Proactive management | Fix issues before users notice |
| Cost savings | Scale resources as needed |
| Better reliability | Predict and prevent outages |
| Improved user experience | Ensure apps have enough resources |
Getting started:
- Set up Azure Monitor for data collection.
- Use Azure Machine Learning to build predictive models.
- Connect these models to your monitoring tools.
sbb-itb-9890dba
7. Finding root causes with AI
AI makes troubleshooting Azure performance issues a breeze. It quickly links metrics and logs, helping you spot problems fast.
7.1. Connecting metrics with AI
Azure Monitor's AI tools connect data points to uncover issues:
- Intelligent Insights: Spots performance problems in Azure SQL databases by analyzing query execution times, errors, and timeouts.
- Metrics Advisor: Groups related anomalies into incidents for a clearer big-picture view.
Here's a quick look at these AI tools in action:
| AI Tool | Function | Benefit |
|---|---|---|
| Intelligent Insights | Detects performance patterns | Identifies resource limits, workload spikes, memory pressure |
| Metrics Advisor | Groups anomalies | Provides automatic root cause analysis |
Let's dive into a real example:
An e-commerce site using Azure SQL Database saw slow page loads during peak hours. Intelligent Insights found:
- 300% more queries than usual
- Workers waiting for memory
- Missing indexes on busy tables
The AI linked these issues to one root cause: a new product launch overloading the database.
For a deeper look, the team used Log Analytics with this KQL query:
AzureDiagnostics
| where Category == 'QueryStoreRuntimeStatistics'
| where Duration > 1000 // queries taking over 1 second
| summarize AvgDuration = avg(Duration), Count = count() by QueryHash
| top 10 by Count desc
This showed the top 10 slow queries, helping them optimize for the higher load.
AI doesn't just flag issues—it connects them, showing you where to focus.
Want to use AI for root cause analysis? Here's how:
- Turn on Intelligent Insights for your Azure SQL databases
- Set up Metrics Advisor to watch your key performance indicators
- Use Log Analytics for custom queries when you need to dig deeper
8. Monitoring many resources at once
Azure Monitor's AI tools make it easy to watch multiple resources without getting swamped. Here's how to streamline your monitoring:
8.1. Flexible monitoring
Azure Monitor's autoscale feature adjusts your monitoring based on resource needs:
- Set rules to add or remove resources based on load
- Monitor metrics like CPU usage, queue length, and memory
- Create schedule-based rules for predictable patterns
An e-commerce company might set up their VM scale set like this:
| Day | Min Instances | Scaling Trigger |
|---|---|---|
| Weekdays | 3 | Inbound flows |
| Weekends | 1 | Fixed (less traffic) |
| Black Friday week | 10 | Fixed (high traffic) |
This ensures the right resources at the right time, without constant manual tweaks.
For cross-subscription monitoring, Turbo360 lets you:
- Monitor resources from multiple Azure subscriptions in one dashboard
- Group resources into "Business Applications"
- Set up consolidated alerts for all subscriptions
Flywheel Cabs uses Turbo360 to watch their entire system from one spot. They've grouped all ride-hailing app resources into a single Business Application, making it easy to spot issues across their infrastructure.
In Azure Monitor, you can set up multi-resource metric alerts:
- Monitor all VMs in a subscription with one rule
- Automatically include new VMs
- Get specific notifications about affected resources
To set this up:
- Create a new metric alert rule
- Select all VMs you want to monitor
- Turn on auto-grow to include future VMs
This cuts down the number of alert rules you need to manage.
Azure Monitor's AI tools, like Intelligent Insights for SQL databases, can link different metrics to uncover root causes faster than humans.
9. Connecting with Azure Sentinel
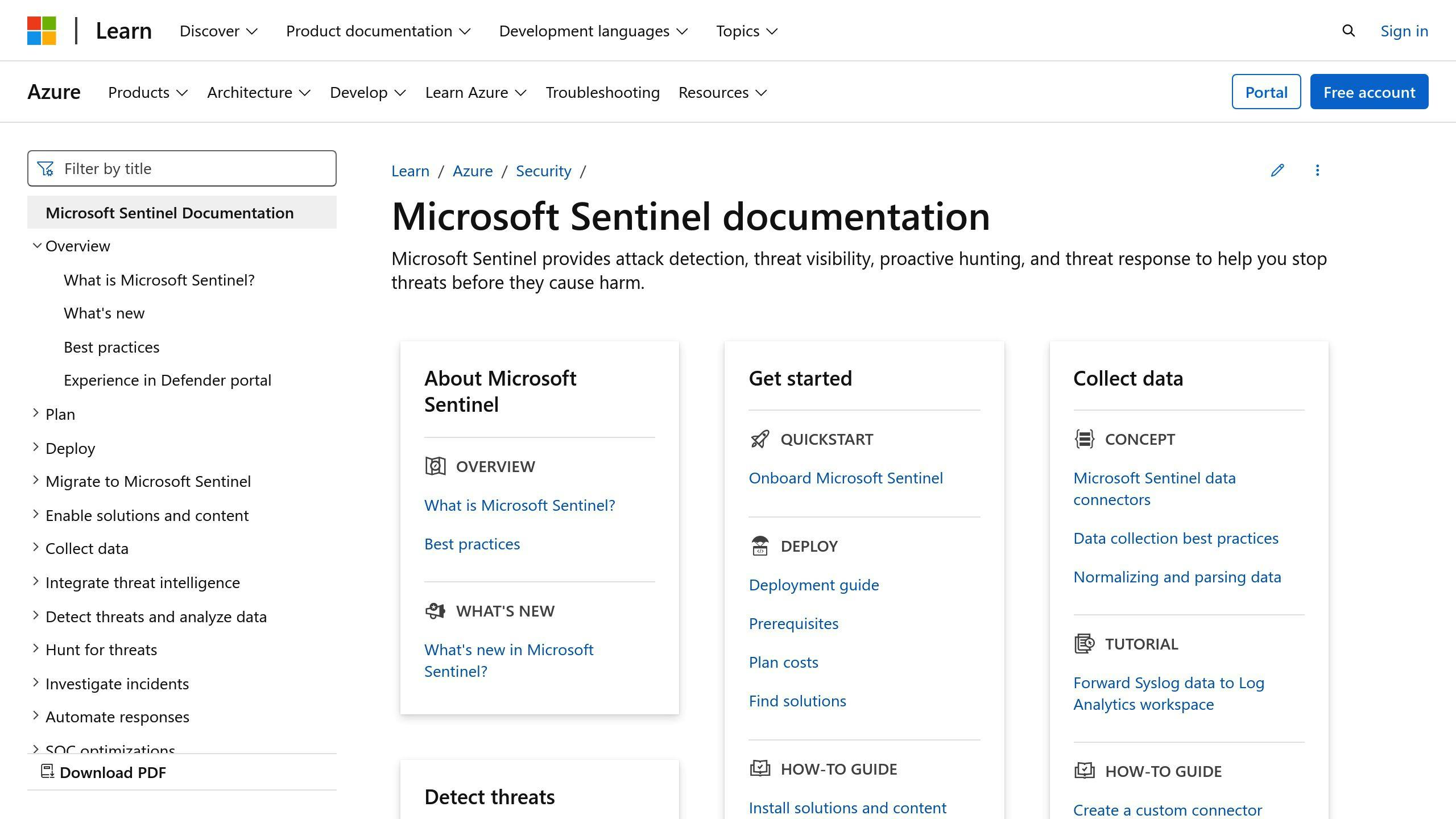
Azure Monitor and Azure Sentinel team up to supercharge your security monitoring. Here's the deal:
Azure Sentinel is your SIEM powerhouse, while Azure Monitor keeps an eye on operational data. Together, they give you a 360-degree view of your system's health and security.
9.1. Automatic threat detection
Azure Sentinel uses AI to sniff out threats fast. It's like a security bloodhound, sniffing data from various sources (including Azure Monitor) to spot fishy patterns.
Picture this: Someone tries to log in using a ToR browser. Azure Sentinel springs into action:
- Sounds the alarm
- Kicks off a playbook to block the user
- Pings your team
All this happens on autopilot, saving you time and headaches.
Here's a quick comparison of Azure Sentinel and Azure Monitor:
| Feature | Azure Monitor | Azure Sentinel |
|---|---|---|
| Focus | Operational data | Security events |
| Data sources | Azure resources, apps | Azure, Microsoft 365, third-party tools |
| AI use | Performance analysis | Threat detection |
| Automation | Basic alerts | Complex playbooks |
Setting up this dynamic duo is easy:
- Create a Log Analytics workspace
- Turn on Azure Sentinel
- Hook up your Azure Monitor data sources
"You can never rest on your laurels. In all seriousness, compared to my previous times on the show, things have reached a new level of urgency." - Rob Lefferts, Microsoft Security CVP
This quote nails it - cybersecurity is a never-ending game, and Azure Sentinel helps you stay on top.
Pro tip: Azure Sentinel needs the same agent as Azure Defender. Use an Azure Policy to slap this agent on any machines that don't have it yet.
10. Tips for AI-powered Azure monitoring
AI monitoring in Azure can supercharge your system's performance. Here's how to nail it:
10.1. Keep your data clean
AI monitoring lives and dies by data quality. Here's how to keep it pristine:
- Monitor EVERYTHING: Use Application Insights SDKs for custom dashboards and metrics.
- Group your stuff: Put related services in one resource group. Makes tracking a breeze.
- Don't trash logs too soon: Keep 'em for at least 90 days. You'll thank yourself later.
Pro tip: Azure Monitor's Log Analytics Workspace Insights uses ML to catch data hiccups. Use it.
10.2. Never stop improving
AI models are like muscles - they need regular workouts. Here's how to keep 'em fit:
- Check and tweak: Review your setup often. Does it still fit your needs?
- Learn from your oopsies: After fixing an issue, see how your alerts performed. Then make 'em better.
- Use feedback loops: Analyze past incidents to level up your monitoring game.
Azure AI Studio's got your back with automated evaluations. Use 'em to keep your monitoring sharp.
Here's the lowdown on manual vs. AI-powered monitoring:
| Aspect | Manual Monitoring | AI-Powered Monitoring |
|---|---|---|
| Catching Issues | Uses fixed thresholds | Learns patterns, spots weirdness |
| Managing Alerts | Can overwhelm you | Groups alerts, prioritizes stuff |
| Planning Resources | Looks at past use | Predicts future needs, suggests tweaks |
| Finding Root Causes | Takes forever | Quickly connects the dots |
11. Possible issues and things to consider
AI-powered Azure monitoring is great, but it's not perfect. Here are some challenges you might face:
11.1. Dealing with false alarms
False alarms can be a real pain. Here's how to keep them under control:
- Group your alerts
Don't let every little issue blow up your phone. Group related alerts to reduce noise.
- Use smart thresholds
Forget static thresholds. Use Azure Monitor's smart thresholds to adapt to your system's patterns.
| Threshold Type | Pros | Cons |
|---|---|---|
| Static | Easy to set up | Can cause alert storms |
| Dynamic | Adapts to patterns | Needs learning time |
- Automate first responses
Let AI handle the small stuff. Set up automated responses for common issues.
- Regular tune-ups
Don't "set and forget" your monitoring. Review and adjust regularly.
- Mind the gaps
Azure logs aren't perfect. They can have delays or missing events.
- Watch out for alert fatigue
Too many alerts can numb your team. Use AI to filter out the noise and focus on what matters.
Did you know? IT teams get nearly 3,000 alerts daily, but only 26% need action. That's a lot of wasted time.
Keep these points in mind, and you'll be better equipped to handle the challenges of AI-powered Azure monitoring.
12. Conclusion
AI has revolutionized Azure monitoring. It's not just about tracking metrics anymore - it's about intelligent systems that predict and prevent issues.
AI brings:
- Rapid problem detection
- Intelligent alerting
- Predictive capabilities
But there are challenges:
| Challenge | Solution |
|---|---|
| False positives | Use dynamic thresholds, tune regularly |
| Data overwhelm | AI-powered filtering |
| Adoption hurdles | Start small, scale gradually |
Emerging trends:
AIOps is becoming essential for managing complex cloud environments.
2. Explainable AI
Transparency in AI decision-making builds trust.
3. Autonomous operations
Self-healing systems are becoming more common.
The impact is clear: Microsoft reported early Copilot users were 29% faster in tasks like searching and writing.
Satya Nadella, Microsoft's CEO, noted:
"We've moved from talking about AI to applying AI at scale."
With 53,000 Azure AI customers (a third new in the past year), AI-powered monitoring is clearly the future of Azure management.
FAQs
How do you implement monitoring in Azure?
Implementing monitoring in Azure is straightforward:
1. Set up Azure resources to generate data
2. Use Azure Monitor to collect it
3. Analyze the data with built-in tools
For a web app, you'd:
1. Turn on Application Insights in Azure portal 2. Add the Application Insights SDK to your code 3. Set up any custom metrics you need
Azure Monitor then tracks things like response times, CPU use, and memory automatically.
What is AIOps in Azure?
AIOps in Azure uses AI to handle data from your apps and IT resources. It's pretty cool:
- Makes your services more reliable
- Handles incidents automatically
- Cuts down on alert overload
Check out these real-world results:
| Company | AIOps Win |
|---|---|
| Providence | Saved $2M+ in 10 months |
| Electrolux | Cut fix time from 3 weeks to 1 hour |
| ExaVault | Slashed resolution time by 56.6% |
Azure's AIOps tools can:
- Predict when you'll need more capacity
- Scale resources on their own
- Spot app performance issues
- Find weird behavior in VMs and containers