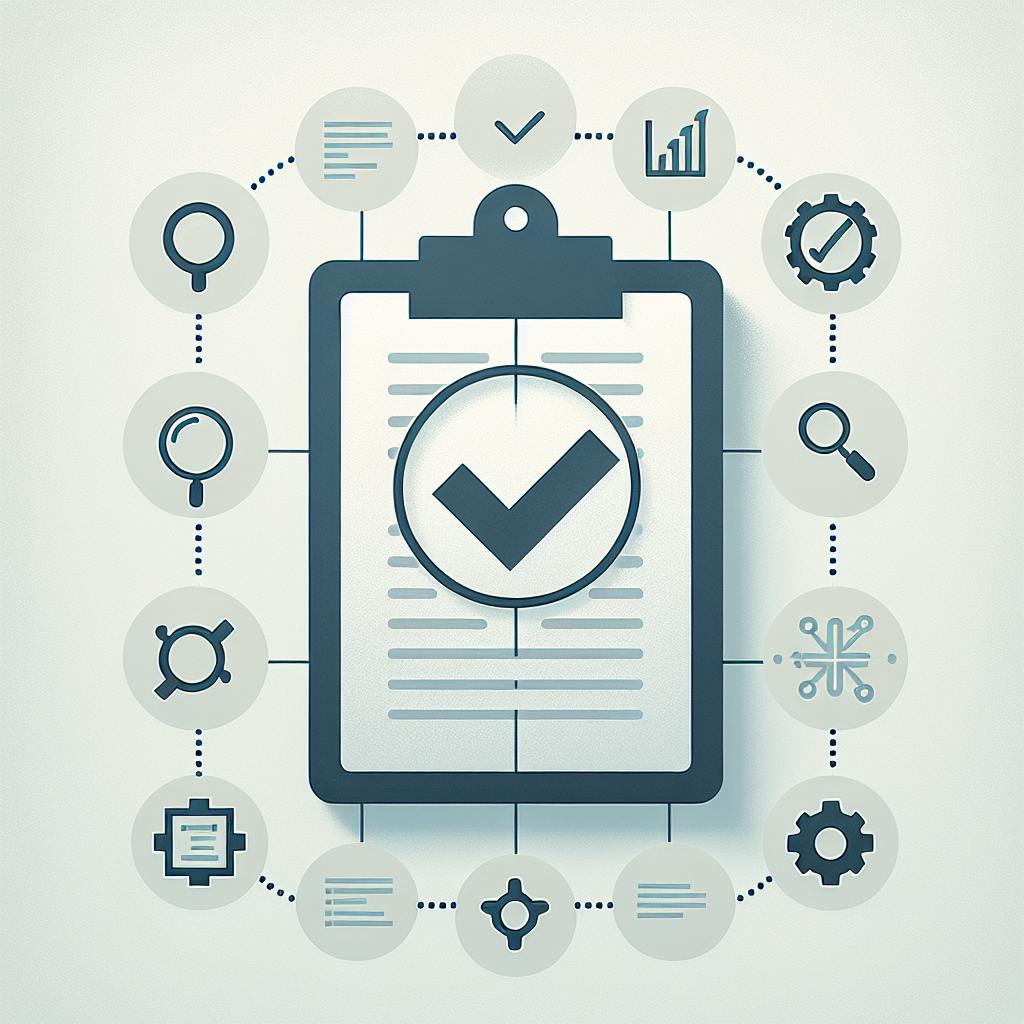AI is revolutionizing Azure monitoring by:
- Automating tasks
- Analyzing data faster
- Detecting issues before they cause outages
- Scaling resources dynamically
- Identifying security threats instantly
Key benefits of AI-powered Azure monitoring:
- 90% reduction in false alarms
- 50% decrease in downtime (on average)
- Improved resource utilization
- Enhanced security
To get started with AI monitoring in Azure, you need:
- An active Azure subscription
- Basic understanding of Azure Monitor
- Familiarity with Azure AI Services
Here's a quick comparison of AI monitoring features:
| Feature | Function | Benefit |
|---|---|---|
| Anomaly detection | Spots unusual patterns | Catches issues humans might miss |
| Predictive scaling | Adjusts resources proactively | Optimizes performance and costs |
| Automated responses | Fixes common problems | Reduces manual intervention |
| Smart alerting | Filters out noise | Focuses on important issues |
AI monitoring in Azure is a game-changer for businesses of all sizes, helping them run smoother, more efficient cloud environments.
Related video from YouTube
Before You Start
To use AI for Azure monitoring, you need:
Azure Account
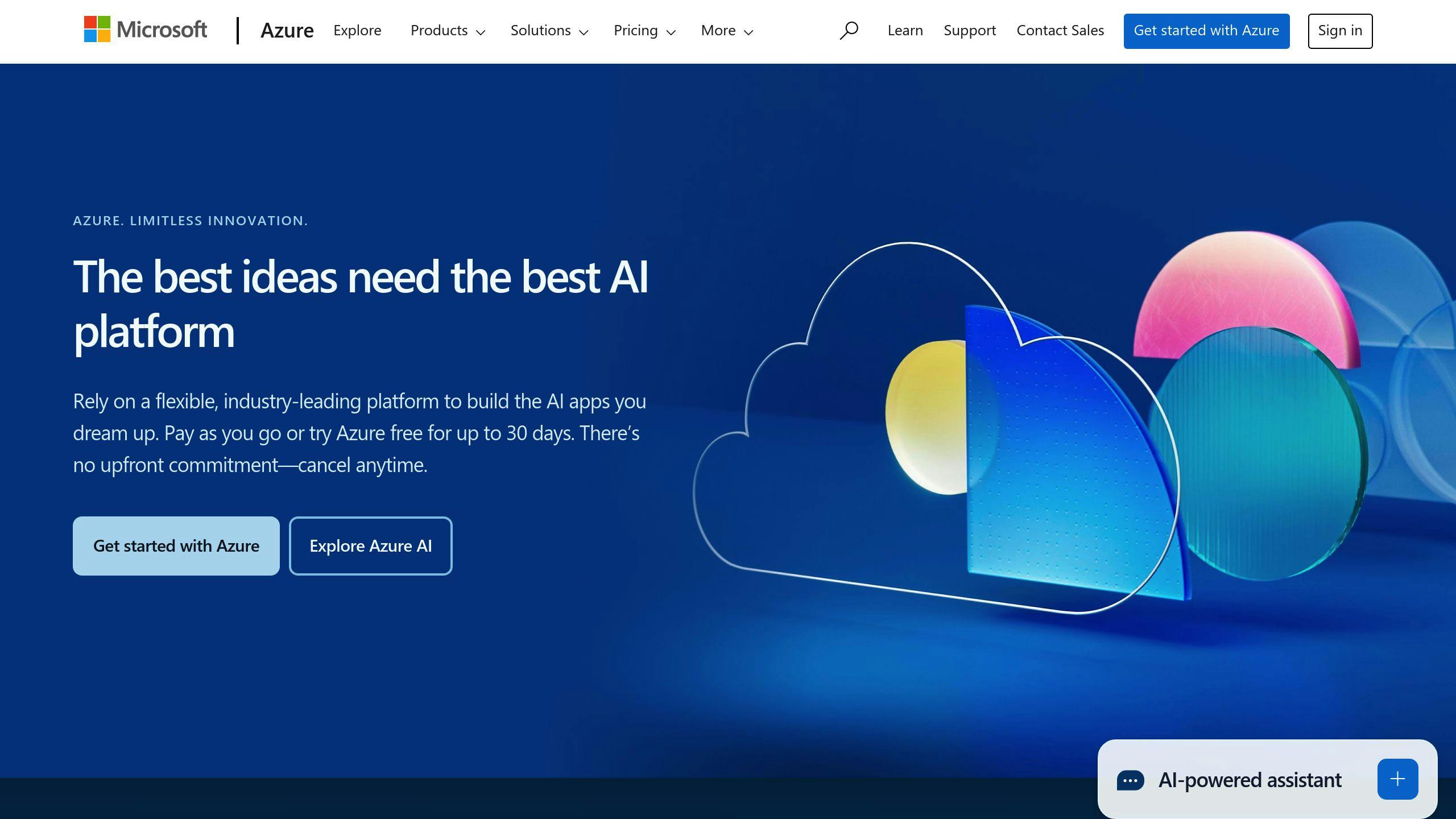
An active Azure subscription. No subscription? No problem. Microsoft offers a free tier for newcomers. Sign up on the Azure website in minutes.
Azure Monitor Basics

Azure Monitor is your data collection hub. It gathers:
| Data Type | What It Is | Examples |
|---|---|---|
| Metrics | Numbers at specific times | CPU usage, network speed |
| Logs | Detailed event records | App errors, user logins |
Some features work automatically, others need setup:
- Automatic: Activity log, platform metrics
- Manual setup: Detailed resource data, alerts
Azure AI Services Overview
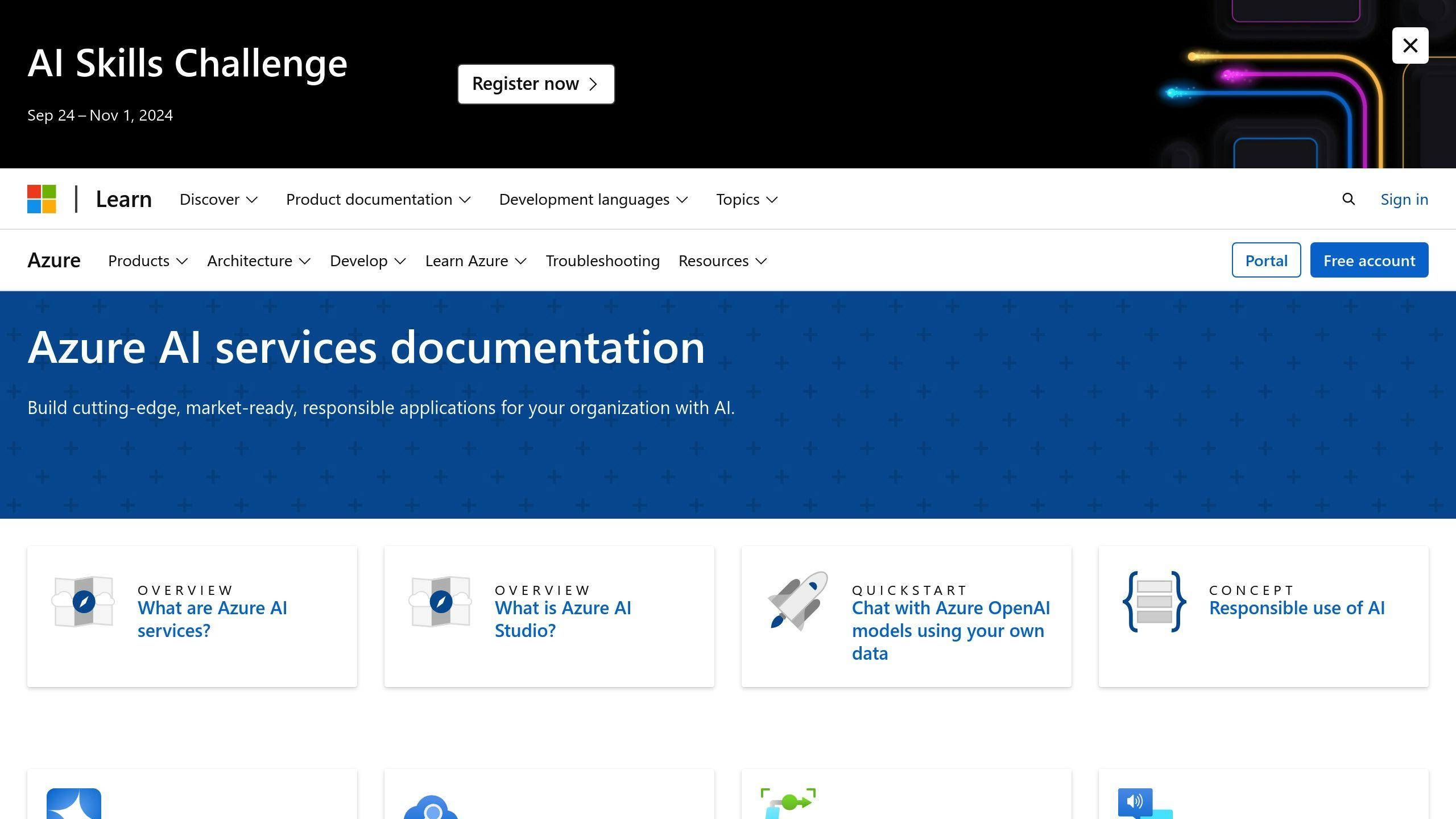
Azure AI Services add machine learning to your monitoring. They help you:
- Spot issues faster
- Predict future problems
- Fix common issues automatically
To start using AI in Azure Monitor:
- Set up your Azure Monitor workspace
- Connect your data sources
- Turn on AI features in the Azure portal
It's that simple. Ready to supercharge your monitoring?
Setting Up Azure Monitor
Azure Monitor is your watchdog for Azure resources. Here's how to get it going:
Finding Azure Monitor
- Hit up https://portal.azure.com
- Type "Azure Monitor" in the search bar
- Click the Azure Monitor icon
That's it. Azure Monitor's ready once you've got an Azure subscription.
Adding Data Sources
Azure Monitor grabs data from different places. Some work out of the box, others need a bit of setup:
| Data Type | Collection Method | Setup Needed? |
|---|---|---|
| Activity log | Automatic | Nope |
| Platform metrics | Automatic | Nope |
| Resource logs | Diagnostic settings | Yep |
For resource logs:
- Go to your target resource
- Hit "Diagnostic settings"
- Pick your data
- Choose Azure Monitor as the destination
Creating Workspaces
Log Analytics workspaces are where your monitoring data lives. To make one:
- In Azure Monitor, click "Log Analytics workspaces"
- Hit "Add"
- Pick a subscription and resource group
- Name your workspace
- Choose a region
- Click "Review + Create"
Microsoft says: "A Log Analytics workspace is a unique environment for log data from Azure Monitor and other Azure services."
Once it's set up, you're good to go. Just remember, you pay for what you use with the default pricing.
Adding AI to Monitoring
Want to supercharge your Azure Monitor? Let's add some AI magic:
Connecting Azure AI
- Open Azure Monitor in the portal
- Hit "AI insights" on the left
- Click "Connect Azure AI"
- Pick your AI services
Setting Up AI Models
Azure Monitor uses ML to spot weird stuff. Here's how to create AI models:
- Go to "Logs" in Azure Monitor
- Write a Kusto query for your data
- Click "Create" > "ML model"
- Pick a model type (like anomaly detection)
- Train and test it
"Pro tip: Use a hybrid approach. Export data for training, but use queries for real-time scoring. It's faster and cheaper."
Creating Smart Alerts
AI alerts can give you a heads up before things go south:
- Head to "Alerts" in Azure Monitor
- Click "New alert rule"
- Choose your AI model as the signal
- Set conditions (e.g., anomaly score > 80)
- Add actions (like sending an email)
| Alert Type | What It Does | When to Use It |
|---|---|---|
| Failure Anomalies | Spots weird spikes in failures | Web app issues |
| Performance Anomalies | Catches slowdowns | API monitoring |
| Log Anomalies | Finds odd log patterns | Security threats |
Smart Detection in Application Insights needs a day to learn what's normal. Then it'll ping you about weird stuff automatically.
For instance, if your web app suddenly gets 20% more HTTP 500 errors, Smart Detection will let you know. It'll even tell you which users are affected and what might be causing it.
Automating Alert Responses
Let's set up automatic responses to Azure Monitor alerts. This saves time and fixes issues faster.
Making Automatic Workflows
Use Azure Logic Apps to create alert-triggered workflows:
- Find "Logic App" in the Azure portal
- Click "Add" and set it up
- Choose "When a HTTP request is received" in the Designer
- Paste the common alert schema in the JSON field
Now add actions like:
- Sending alert emails
- Posting to Microsoft Teams
- Creating help desk tickets
Using Azure Automation

Azure Automation runs scripts when alerts fire:
- Create an Automation runbook
- Write an alert-handling script
- Set up an Azure Monitor action group to trigger it
Example: A "Stop-AzureVmInResponsetoVMAlert" runbook that stops VMs with high CPU usage.
Adding Chatbots
Chatbots keep teams updated without email overload:
- Set up a Teams or Slack bot
- Connect it to your Logic App
- Configure it to post in a specific channel
This lets your team see and discuss alerts in real-time.
| Alert Type | Automatic Action | Benefit |
|---|---|---|
| High CPU Usage | Restart VM | Quick performance fix |
| Low Disk Space | Run cleanup script | Prevents disk errors |
| Failed Logins | Lock account | Stops potential breaches |
Start small with automation. Test thoroughly before using in production. Keep humans in the loop for critical alerts.
sbb-itb-9890dba
Using AI to Improve Performance
AI can supercharge your Azure resources. Here's how:
Planning for Future Needs
AI predicts your future resource needs by analyzing past usage. This helps you avoid wasting money on excess capacity or running short when you need it most.
"We can now activate the collection of Azure Monitor metrics from your Azure subscription in just one click." - Bill Demsky, Global IT Infrastructure Architect at Kelly Services
Dynatrace's AI platform works with Azure Monitor to give you deep insights into how your workloads behave.
Automatic Scaling
Azure's automatic scaling uses AI to adjust resources on the fly:
- Works with Windows and Linux web apps
- Handles traffic spikes by prewarming instances
- Scales up to 30 instances on Premium v2 & v3 plans
Setting it up is easy:
1. Go to your web app's left menu
2. Select "scale-out (App Service Plan)"
3. Choose "Automatic"
4. Set your "Maximum burst" value
5. Click "Save"
Here's how scaling options stack up:
| Feature | Manual | Autoscale | Automatic scaling |
|---|---|---|---|
| Pricing tiers | Basic and up | Standard and up | Premium V2 and V3 |
| Rule-based | No | Yes | No (platform-managed) |
| Always ready instances | No | No | Yes (min. 1) |
| Prewarmed instances | No | No | Yes (default 1) |
Making Resources Work Better
AI helps you spot and fix resource waste. Intel® Cloud Optimization Modules offer pre-built tools to boost AI workload performance on Azure.
Two standout examples:
- XGBoost Pipeline on Kubernetes: Builds scalable ML pipelines on AKS clusters
- XGBoost on Kubeflow Pipeline: Speeds up loan default prediction using Intel-optimized XGBoost
Improving Security with AI Monitoring
AI is changing how we protect Azure environments. Here's how it spots threats, responds to issues, and studies logs.
AI Threat Detection
Azure's AI algorithms sift through data to find odd patterns. They look at network traffic, user actions, and system logs to spot potential attacks.
These AI models keep learning. They get better at telling normal behavior from suspicious activity over time.
To make this work:
- Set up normal behavior profiles
- Use AI to spot deviations
- Let AI study behavior across data points
"Effective threat detection isn't just about finding anomalies. It's about giving security teams actionable insights to respond fast." - Mohsen Akhavan, Author
Automatic Security Responses
Azure can react to threats on its own using AI. This speeds up protection when issues pop up.
Microsoft Sentinel is key here. It uses AI to:
- Spot threats faster
- Reduce false alarms
- Take quick action
Here's what to do:
- Set up Sentinel automation rules
- Use playbooks for common tasks
- Connect Sentinel to other tools
Example: If an account gets hacked, Sentinel:
- Spots the odd behavior
- Locks the account
- Isolates the affected machine
- Alerts your team
All before a human looks at it.
AI Log Analysis
AI can dig through tons of log data to find security issues. This catches problems humans might miss.
Microsoft Defender for Cloud uses AI to:
- Find AI workloads in Azure
- Check for risks in AI apps
- Suggest fixes
To use this well:
- Keep AI libraries updated
- Fix misconfigurations early
- Use private endpoints for Azure AI services
Tips for AI Monitoring in Azure
Here's how to make the most of AI monitoring in Azure:
Updating AI Models
Keep your AI models effective:
- Set up auto-updates for Azure OpenAI Service deployments
- Pick "Auto-update to default" or "Upgrade when expired"
- Test new versions before full rollout
"Always read what's new in each model release. It helps you understand changes and new features you can leverage." - Katy Shimizu, Microsoft
Mixing AI and Human Checks
Balance automation with human oversight:
- Use Azure Monitor's AIOps for initial issue spotting
- Have your team review AI-flagged problems
- Set alert thresholds for human intervention
| Aspect | AI Monitoring | Human Monitoring |
|---|---|---|
| Speed | Very fast | Slower |
| Pattern recognition | Excellent | Good |
| Contextual understanding | Limited | Strong |
| Handling exceptions | Challenging | Flexible |
Keeping Data Accurate
Make sure your AI models use clean, reliable data:
- Regularly clean and validate data inputs
- Use Azure Data Factory for data prep
- Set up data quality checks in your pipelines
"The quality of your AI insights is only as good as the data you feed into your models." - Erin Rifkin, Azure's Principal PM Manager
Bad data = bad insights. It's that simple.
Fixing Common Problems
AI-powered Azure monitoring can hit some snags. Let's look at the big ones and how to fix them.
Reducing False Alarms
False alarms? They're a time-suck. Here's how to cut them:
- Tune your AI models: Use past data to set better thresholds.
- Try Azure Monitor's smart thresholds: They adjust based on what's normal.
- Two-step alerts: Let AI flag issues, then humans double-check.
A bank tried this. Their false alarms dropped from 95% to 85%. Still high, but they saved 40 hours a week.
Fixing Connection Issues
Can't connect? Try these:
- Check permissions: Make sure AI can access Azure Monitor.
- Look at network settings: Are firewalls or VNets blocking you?
- Use Azure's tools: The Connection Troubleshooter can spot common problems.
One user said: "We fixed our error by updating Azure CLI. Five minutes solved a week-long problem."
Improving AI Performance
Want better AI monitoring? Do this:
- Keep models fresh: Use Azure OpenAI Service's auto-updates.
- Clean your data: Set up checks in Azure Data Factory.
- Watch your watchers: Use Log Analytics to track AI performance.
| Action | Benefit | Setup Time |
|---|---|---|
| Auto-update AI | Get latest improvements | 30 mins |
| Data checks | Less garbage in, less garbage out | 2-4 hours |
| Track performance | Catch AI issues early | 1-2 hours |
Conclusion
AI-powered Azure monitoring is changing how businesses manage their systems. It's not just about finding problems—it's about making everything work better.
Here's what AI monitoring in Azure can do:
- Cut costs: It fixes issues automatically, reducing manual work.
- Boost performance: AI spots patterns humans might miss, like predicting server needs.
- Improve security: It watches for threats 24/7 and responds quickly.
- Save time: AI highlights what matters, cutting through the noise.
The numbers show it works. Microsoft's cloud revenue hit $33 billion, with AI driving growth. Early Copilot for Microsoft 365 users were 29% faster at tasks like searching and writing.
It's not just for big tech. Komatsu Australia saved 300 hours a year by using AI for invoices.
What's next for AI in Azure?
- Self-healing systems
- Smarter resource prediction
- Easier-to-use tools
AI isn't perfect. It needs human oversight and updates. But it's a powerful tool for keeping Azure running smoothly.
As Azure CTO Mark Russinovich says:
"AIOps will support our engineers to take the right actions more effectively and in a timely manner to continue improving service quality and delighting our customers and partners."
Bottom line: AI-powered Azure monitoring is becoming essential for businesses in the cloud.
FAQs
What is Azure AIOps?
Azure AIOps is Azure Monitor's AI-powered toolkit. It helps IT teams:
- Find and fix issues quickly
- Run tasks automatically based on data
- Predict resource needs
- Spot problems in apps, VMs, and containers
No machine learning expertise needed - it's IT-friendly.
What is the monitoring tool used in Azure?
Azure Monitor is the go-to tool for watching your Azure resources. It:
- Gathers data from cloud and on-site systems
- Analyzes data to find issues
- Helps you tackle problems fast
It works across Azure subscriptions and even non-Azure resources.
How to monitor Azure Open AI usage?
To check Azure OpenAI usage:
1. Visit https://portal.azure.com
2. Find your Azure OpenAI resource
3. Click the overview pane
You'll see four dashboard areas:
- HTTP Requests
- Tokens-Based Usage
- PTU Utilization
- Fine-tuning
These show your usage and performance metrics.
| Metric | Measures | Why It Matters |
|---|---|---|
| BlockedCalls | Calls stopped by limits | Helps manage quotas |
| ClientErrors | User-side issues | Improves app reliability |
| DataIn/DataOut | Data transfer size | Tracks resource use |
| Latency | Response time | Checks performance |
| TotalCalls | All API requests | Shows overall usage |