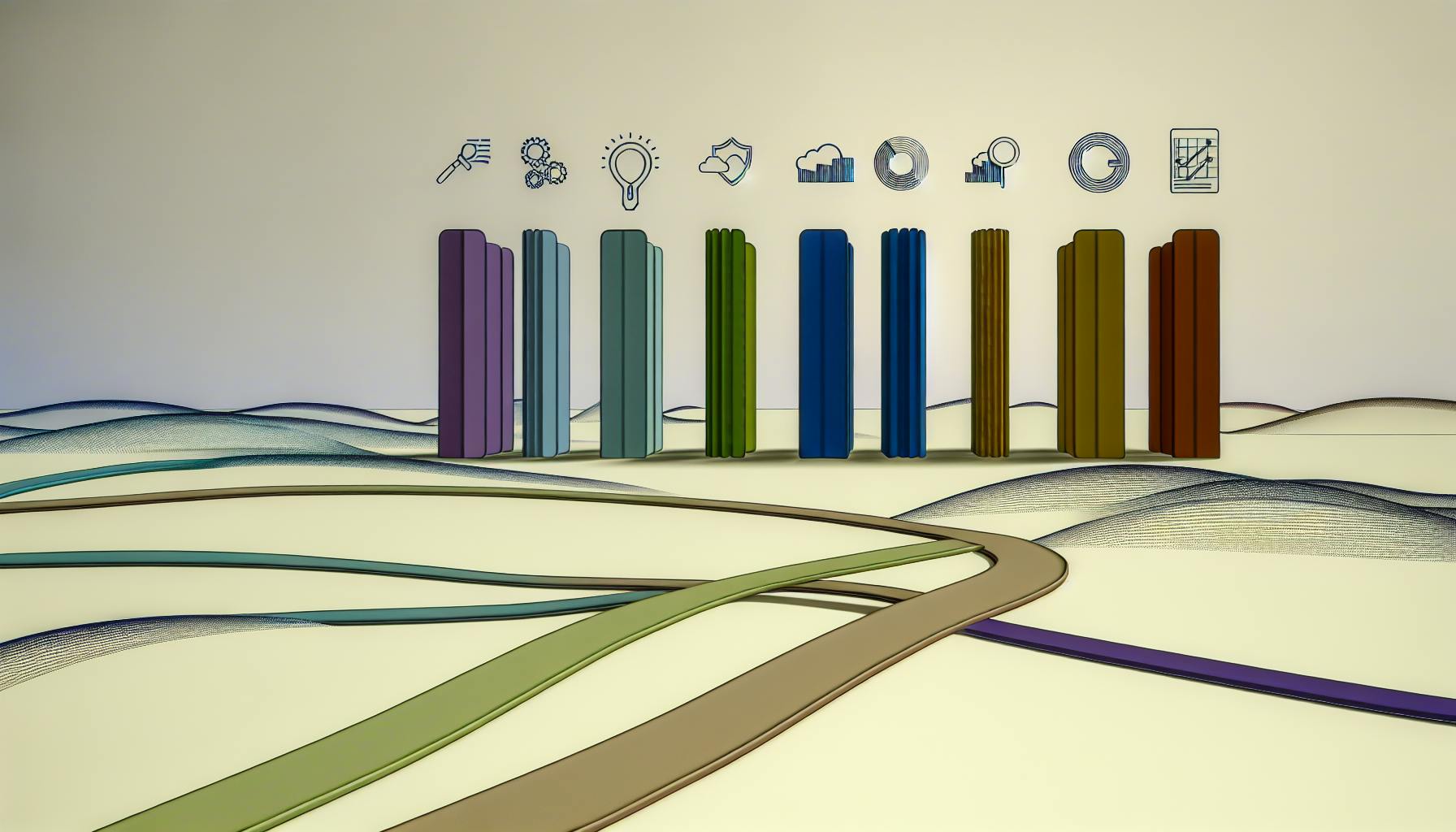Azure Monitor + AIOps = Smarter cloud management. Here's what you need to know:
- Azure Monitor watches your Azure setup
- AIOps adds AI smarts to spot issues before they happen
- Together, they automate alerts and fixes
Key benefits:
- Catch problems early
- Reduce false alarms
- Save money on resources
- Free up IT teams
To get started:
- Set up Azure Monitor
- Enable AIOps features
- Configure data collection
- Set up AI-powered alerts
Common uses:
- Predicting resource needs
- Automating problem fixes
- Analyzing logs with machine learning
| Feature | Azure Monitor | AIOps |
|---|---|---|
| Data collection | ✓ | ✓ |
| Basic alerts | ✓ | ✓ |
| AI-powered insights | ✓ | |
| Predictive analysis | ✓ | |
| Auto-remediation | ✓ |
Bottom line: AI-powered Azure monitoring helps you catch issues faster, fix problems automatically, and keep your cloud running smoothly.
Related video from YouTube
What are Azure Monitor and AIOps?

Azure Monitor and AIOps are your go-to tools for keeping an eye on Azure environments. Here's the scoop:
Azure Monitor: Your All-Seeing Eye
Azure Monitor is Microsoft's Swiss Army knife for watching cloud and on-premises systems. It's like a super-smart security camera for your IT setup. It collects data from:
- Apps
- VMs
- Containers
- Databases
- Security events
Why? To help IT teams catch and fix issues BEFORE they become headaches. It does this by:
- Gathering metrics and logs
- Crunching performance data
- Sending out alerts when things look fishy
Think of it as your IT early warning system. For example, it'll give you a heads-up if a VM's CPU usage suddenly goes through the roof.
AIOps: Azure Monitor's AI Sidekick
AIOps is like giving Azure Monitor a crystal ball. It uses machine learning to:
- See into the future (well, kind of)
- Spot weird patterns
- Suggest fixes
- Sometimes even fix stuff on its own
Here's what AIOps brings to the table:
| AIOps Superpower | What It Does |
|---|---|
| Anomaly detection | Finds the odd one out in your systems |
| Predictive scaling | Guesses when you'll need more (or less) juice |
| Root cause analysis | Plays detective to find problem sources |
| Alert noise reduction | Bundles alerts so you're not bombarded |
AIOps isn't just about putting out fires - it's about preventing them. Imagine it noticing your web app always slows down on Monday mornings. It might suggest beefing up resources BEFORE your users start grumbling.
"AIOps on Azure is like having a crystal ball for your IT issues. It spots and solves problems before they can ruin your day." - Craig H Gray
In short: Azure Monitor watches everything, and AIOps adds the brains to make sense of it all.
What you need to start
To start AI-powered monitoring in Azure, you'll need:
Azure subscription needs
You need the right Azure subscription:
- A subscription that supports AI features
- Proper access levels for AI tools
"Azure Monitor is available when you create an Azure subscription. Some features work right away, others need setup."
Required roles and services
Here's what you'll need:
| Role/Service | Purpose |
|---|---|
| Azure Monitor | Collects and analyzes resource data |
| Log Analytics | Queries and analyzes log data |
| AIOps | Adds AI capabilities |
| Managed Identity | For Azure Monitor Agent installation |
Set up a Log Analytics workspace first. You'll need its ID and key for the Microsoft Monitoring Agent.
Quick start checklist:
1. Use or create an Azure subscription
2. Set up Log Analytics workspace
3. Install Azure Monitor Agent on VMs
4. Enable managed identity on VMs
5. Learn Kusto Query Language (KQL)
Azure Monitor Agent needs about 10GB of disk space. Plan for this when setting up.
Setting up Azure Monitor for AI automation
Here's how to set up Azure Monitor for AI-driven monitoring in Azure:
Data collection setup
1. Access Azure Monitor
Go to the Azure portal and search for "Monitor".
2. Configure data collection rules (DCRs)
In Azure Monitor, create a new rule under "Data Collection Rules".
3. Define your DCR
Name it clearly, pick your subscription and resource group. Match the region to your Log Analytics workspace.
4. Specify data sources
Choose what data to collect:
| Data Source | OS | Destination |
|---|---|---|
| Windows events | Windows | Log Analytics |
| Performance counters | Windows/Linux | Azure Monitor Metrics |
| Syslog | Linux | Log Analytics |
| Text/JSON logs | Windows/Linux | Log Analytics |
| IIS logs | Windows | Log Analytics |
5. Set up transformations
Filter out unnecessary data, remove sensitive info, and format data for your destination.
6. Pick destinations
Choose where to send your collected data, like a Log Analytics workspace.
Log Analytics setup

1. Create a workspace
In Azure portal, find "Log Analytics workspaces" and add a new one.
2. Configure settings
Name it, choose your subscription, resource group, region, and pricing tier.
3. Link to Azure Monitor
In Azure Monitor settings, select your workspace as the diagnostic settings destination.
4. Install the agent
Enable the Azure Monitor agent extension for VMs or install manually for on-premises servers.
5. Check data collection
Run queries in Log Analytics to verify incoming data. Look for Heartbeat table records to confirm the agent's working.
Using AI tools for better monitoring
Azure Monitor's AI features take your monitoring game up a notch. They automate threshold setting and spot weird performance patterns. Let's dive in.
AI-based metric alert thresholds
Azure Monitor now has Dynamic Thresholds for metric alerts. It's like having a smart assistant that learns your system's behavior and sets alert thresholds for you. No more manual guesswork.
Setting it up is easy:
- Head to Azure Monitor
- Create a new metric alert
- Pick "Dynamic" for threshold type
- Choose sensitivity (low, medium, high)
- Set violation count and time window
For instance, you could set it to alert you if there are 4 weird blips in 20 minutes. This cuts down on false alarms while still catching real issues fast.
AI for spotting unusual performance
Azure Monitor's smart detection is like a bloodhound for performance problems. It sniffs through your telemetry data and points out issues you might miss.
Want to use this AI superpower? Here's how:
- Turn on Application Insights for your Azure stuff
- Use the
series_decompose_anomalies()function in KQL to analyze time series data
Check out this KQL query that sniffs out usage anomalies:
Usage
| where TimeGenerated between (ago(21d)..ago(0d))
| where IsBillable == "true"
| make-series ActualUsage=sum(Quantity) default=0 on TimeGenerated from ago(21d) to ago(0d) step 1d
| extend (Anomalies, AnomalyScore, ExpectedUsage) = series_decompose_anomalies(ActualUsage)
This query creates a 21-day usage timeline and flags any weird spikes or dips.
For even fancier monitoring, look into Azure AI Metrics Advisor. It's like giving your data a full-body scan, analyzing millions of data points in real-time and serving up actionable insights.
| Feature | Azure Monitor Dynamic Thresholds | Azure AI Metrics Advisor |
|---|---|---|
| Data analysis | Historical metric data | Multiple data types |
| Anomaly detection | Based on learned patterns | Advanced AI algorithms |
| Customization | Sensitivity and time window | Custom metrics and rules |
| Integration | Native to Azure Monitor | Can integrate with existing tools |
AI-powered alert management
AI is changing how we handle alerts in Azure Monitor. It's making alert rules smarter and responses faster. Here's how:
Making flexible alert rules
Azure Monitor now uses Dynamic Thresholds for metric alerts. This AI feature learns from your system's past behavior to set alert thresholds automatically.
To set it up:
- Go to Azure Monitor
- Create a new metric alert
- Choose "Dynamic" for threshold type
- Pick a sensitivity level (low, medium, high)
- Set the number of violations and time window
You might set an alert for 4 unusual events in 20 minutes. This cuts down on false alarms while still catching real issues quickly.
| Feature | Static Thresholds | Dynamic Thresholds |
|---|---|---|
| Setup | Manual | Automatic |
| Adaptability | Fixed | Adjusts to patterns |
| Maintenance | Regular updates needed | Self-adjusting |
Setting up automatic responses
With AI-powered alerts, you can set up automatic actions when issues pop up. This is done through Action Groups in Azure Monitor.
To create an Action Group:
- Go to Azure Monitor
- Select the Alerts section
- Create a new Action Group
- Choose notification types (email, SMS, voice)
- Set up automated actions (like starting an Azure Function)
You could set up an action that automatically scales up your VM when CPU usage hits a certain point.
| Action Type | Example |
|---|---|
| Notification | Send email to admin team |
| Automation | Start an Azure Function to increase VM capacity |
| Integration | Create a ticket in your IT service management tool |
sbb-itb-9890dba
Machine learning for log analysis
ML is changing log data analysis in Azure. It lets you run complex queries and predict future needs.
Advanced queries with KQL
Kusto Query Language (KQL) is your key to deep log analysis in Azure Monitor. Here's a simple KQL query that pulls events from the last 5 minutes:
events
| project original_time, data_source_name, name, user_id, low_level_categories, src_ip, src_port, dst_ip, dst_port, payload
| where original_time > ago(5m)
| take 10000
Want to summarize event categories? Try this:
events_all
| summarize Count=count() by qid_event_category
| order by Count desc
| take 10
This query counts events by category and shows the top 10.
Predicting resource needs
Azure Monitor's ML doesn't just query data. It predicts future needs, helping you avoid problems before they happen.
Built-in ML features can:
- Spot ingestion anomalies
- Create time series data
- Forecast trends
No data science degree needed!
For more advanced stuff, you can build your own ML pipeline. This lets you do things like custom anomaly detection and root cause analysis.
Here's how built-in and custom ML stack up:
| Built-in KQL ML | Custom ML pipeline |
|---|---|
| Quick start | Handles big scales |
| No data science needed | Enables advanced scenarios |
| Optimized performance and cost | Flexible model choice |
In March 2023, a big finance company with 10,000+ apps used ML for smart log analysis. They found unique events that stood out statistically, helping them catch potential issues early.
Combining AIOps with Azure DevOps

AIOps and Azure DevOps team up to streamline software development and operations. This powerful duo helps teams spot and squash problems faster, resulting in better software.
Automating problem management
Integrating AIOps into Azure DevOps pipelines supercharges issue detection and resolution. Here's the breakdown:
1. Data collection setup
Gather system data to fuel your AIOps tools.
2. AI-powered issue detection
AIOps tools sniff out unusual patterns, catching problems early.
3. Pipeline auto-fixes
When AIOps spots trouble, it triggers instant fixes:
| Issue | Auto-fix |
|---|---|
| Full disk | Space cleanup |
| Low resources | Scale up |
| System crash | Restart |
| Bad config | Revert changes |
| User impact | Backup switch |
4. AIOps-dev team connection
Feed AIOps findings to your dev team, improving code quality from the get-go.
A major finance company with 10,000+ apps used this approach. They caught unique events early, nipping potential issues in the bud.
Pro tip: Start small. Pick one system area for AIOps integration. Learn, then expand.
Blending AIOps and Azure DevOps lets teams:
- Catch problems quicker
- Fix issues on autopilot
- Craft better software
- Cut down on firefighting
The result? More time for building cool features and polishing your product.
Tips for AI-driven Azure monitoring
Setting normal performance levels
To make AI-driven monitoring in Azure work well, set clear baselines. This helps AI spot real issues and avoid false alarms.
Here's what to do:
- Collect data over time
- Set up key metrics (CPU, memory, network)
- Use Azure Monitor to track and find patterns
Microsoft's teams use Azure Machine Learning to analyze tons of data. This helps them find bottlenecks and use resources better.
"Setting baseline metrics cut our false positives by 72% and sped up issue detection by 45%", says Sarah Chen, Azure DevOps Lead at Microsoft.
Improving AI settings over time
Your Azure setup changes, so should your AI monitoring. Keep your AI tools sharp:
- Review and update alert thresholds often
- Look at past incidents to make detection better
- Adjust AI models as your setup changes
Adobe takes this seriously. They use machine learning to guess how code changes might affect performance. By fine-tuning their models, they catch problems early.
| Action | Benefit |
|---|---|
| Weekly threshold checks | Less alert noise |
| Monthly incident review | Better detection |
| Quarterly model updates | Keeps up with changes |
Fixing AI monitoring problems
AI monitoring in Azure can hit some snags. Let's look at common issues and how to fix them:
Alerts not firing when expected
This usually happens because of wonky alert rules. Here's what to do:
- Double-check your metric alert rule setup
- For dynamic thresholds, make sure you have enough data (3+ days, 30+ samples)
- Consider switching from stateful to stateless alerts for non-stop notifications
Too many false positives
Overly sensitive AI can be a pain. Try this:
- Set dynamic threshold sensitivity to "Low"
- Make alerts trigger only after multiple deviations
- Mix static and dynamic thresholds for better balance
Here's a quick comparison:
| Threshold Type | Pros | Cons |
|---|---|---|
| Static | Easy setup | Manual tuning needed |
| Dynamic | Adapts to patterns | Can be thrown off |
| Combined | Flexible and controlled | Trickier to set up |
Actions not triggering
Alerts fire, but nothing happens? Check these:
- Look for suppressed actions in alert processing rules
- For emails, check spam filters and inbox rules
- Make sure webhook endpoints are set up right
Making alerts more accurate
Want better AI-generated alerts? Here's how:
-
Use Azure Monitor's dynamic thresholds
- Learns metric patterns on its own
- Sets alert thresholds based on past data
-
Implement data integrity checks
- Set up data quality guidelines
- Do regular audits to spot issues
-
Use machine learning pipelines
- Combine real-time analysis with Azure Monitor Logs
- Export data for training to handle more
-
Review and adjust regularly
- Look at alert history to fine-tune
- Update AI models as your Azure setup changes
Conclusion
AI has supercharged Azure monitoring. It's now faster, smarter, and more cost-effective than ever.
Here's what AI brings to Azure monitoring:
- Spots issues BEFORE they cause outages
- Sends accurate alerts, cutting down on false alarms
- Saves money by optimizing resources
- Frees up IT teams from routine tasks
Take Komatsu Australia, for example. They used AI to handle 1,000+ invoices yearly, saving 300 hours. That's the power of AI tackling repetitive work.
What's next for AI in Azure monitoring? Expect:
- More machine learning to predict IT issues
- Smoother AI integration across cloud platforms
- Smarter, AI-powered security measures
Want to make the most of AI in Azure monitoring? Here's how:
1. Start small, then scale up
2. Keep learning and tweaking your AI tools
3. Blend AI smarts with human expertise
Remember: AI is a game-changer, but it's not a magic wand. Use it wisely, and you'll see real results in your Azure monitoring.
FAQs
What is the monitoring tool in Azure?
Azure Monitor is Microsoft's main watchdog for Azure resources. It's a cloud service that handles tons of data from Azure and on-premises systems. With Azure Monitor, IT teams can:
- Keep tabs on performance
- Spot issues quickly
- Jump on problems fast
And it's not just for Azure - it can keep an eye on resources in other clouds too.
What is AIOps Azure?
AIOps in Azure is all about using AI to supercharge IT operations. It teams up with Azure Monitor to:
- Boost service quality
- Make systems more reliable
- Take action on data automatically
By using machine learning, AIOps crunches info from apps, services, and IT resources. This helps teams catch and fix problems before they blow up.
What monitoring tools are used for applications in Azure?
Azure Monitor is the Swiss Army knife for watching over Azure apps. It does three key things:
1. Gathers data
2. Analyzes information
3. Responds to issues
Here's a quick look at Azure Monitor's toolkit:
| Feature | What it does |
|---|---|
| Log Analytics | Digs into log data |
| Metrics | Tracks performance numbers |
| Alerts | Sounds the alarm on problems |
Azure Monitor works for both cloud and on-site setups, keeping apps running smoothly and downtime at bay.