Grafana is a powerful, open-source platform designed for system administrators to monitor and visualize metrics, logs, and databases through customizable dashboards. Whether you're keeping an eye on server health, setting up alerts for potential issues, or integrating with various data sources, Grafana offers a flexible solution to fit your needs. Here's a quick overview of what you'll learn about Grafana:
- Customizable Dashboards: Tailor dashboards to display the data that matters most to you.
- Real-time Monitoring: Connect to various data sources like Prometheus and InfluxDB for up-to-the-minute system insights.
- Alerts: Set up notifications for when your metrics hit certain thresholds.
- Plugins and Integrations: Extend Grafana's functionality with plugins for additional data sources and visualizations.
- User Permissions: Control access levels within your team to keep your data secure.
Whether you're monitoring cloud infrastructure, on-premises servers, or SaaS applications, Grafana provides the tools you need to stay ahead of potential issues and maintain system performance.
What is Grafana?
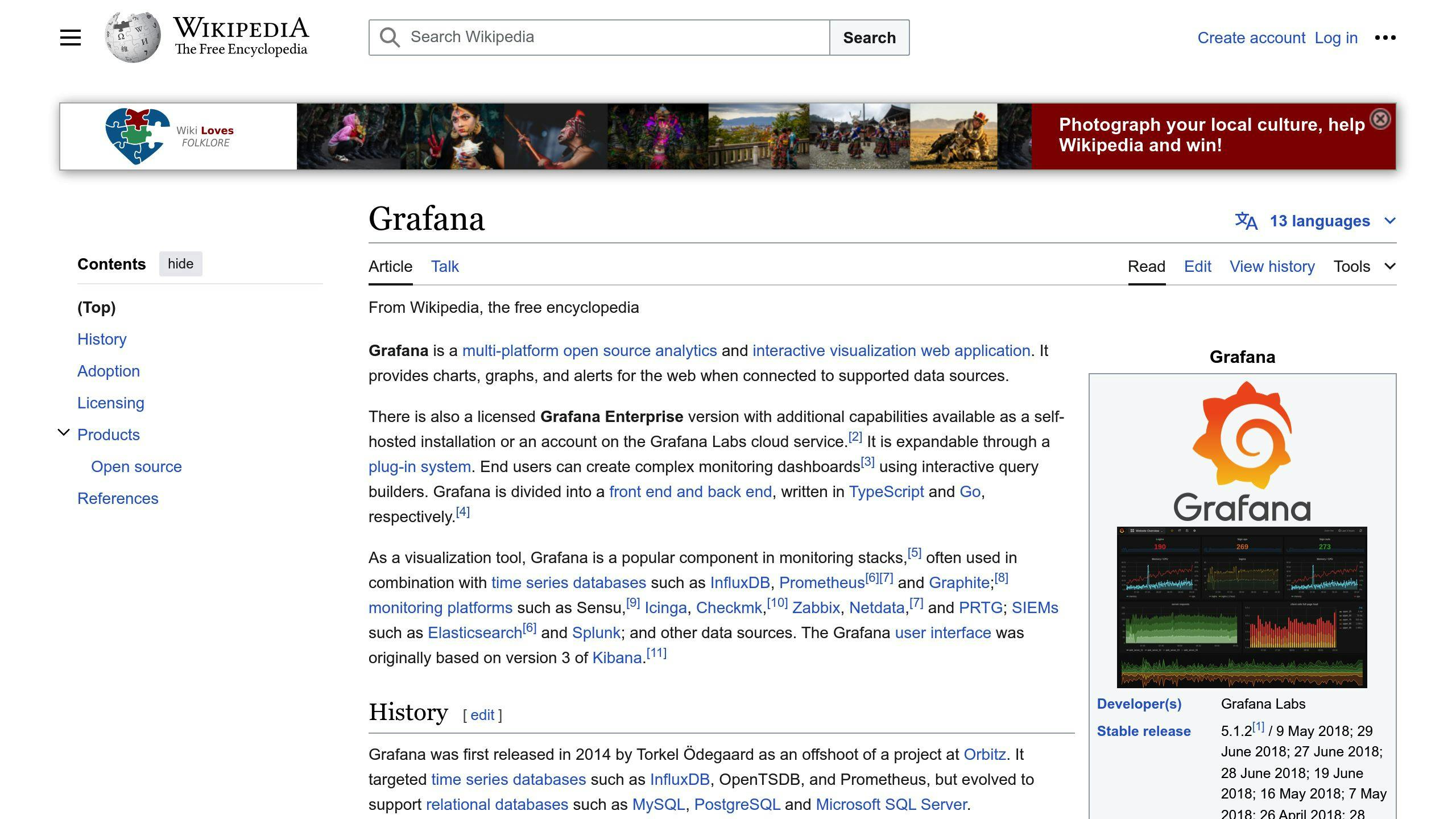
Grafana is a tool that's free to use, helping you see your application and system info in one place. It works with any data, no matter where it's stored. Here's what you can do with it:
- Visualization: Make your own dashboards showing graphs, charts, and more. You can change how they look to make them easier to understand.
- Querying: Use special commands to look through your data, find specific info, and see patterns. Grafana can handle different types of these commands.
- Alerting: Set up warnings for when things aren't right, and choose how you want to be notified, like through email or messaging apps.
- Explore: Dig into your data on the spot to find out more about what's happening right now.
- Integrations: Connect Grafana to over 100 different places where your data might be, like databases and cloud services. You can also set it up to send alerts to places where your team will see them.
Grafana is really good at showing and keeping an eye on data over time, better than some other tools like Kibana, Zabbix, and Nagios. It lets you make very detailed dashboards and has a lot of options for sending out alerts.
Grafana Architecture and Components
Grafana has several main parts:
- Server: This is where your dashboards live, where your data questions are answered, and where the Grafana website runs from. It's built using a programming language called Go.
- Database: This keeps track of your dashboard designs, user info, and other important data. It starts with SQLite but can also use MySQL or Postgres.
- UI: This is the part you interact with to make, see, and change dashboards. It's made with React, a tool for building websites.
- Data Sources: These are connections to different databases like Prometheus, InfluxDB, and Elasticsearch. They let you ask questions about your data.
- Alerting: This lets you set up alerts based on your data and send messages to your team when needed.
- Plugins: These add extra features to Grafana, like new types of panels or connections to other data sources.
Grafana vs Kibana vs Zabbix
| Feature | Grafana | Kibana | Zabbix |
|---|---|---|---|
| Data Focus | Metrics & Time Series | Logs & Documents | Metrics & Monitoring |
| Query Language | PromQL, InfluxQL, SQL | Lucene, KQL | Zabbix SQL |
| Custom Dashboards | Very Flexible | Limited Flexibility | Flexible |
| Alerting | Robust Support | Basic Support | Robust Support |
| Data Source Support | 100+ plugins | Elastic Stack Centric | MySQL, Postgres etc |
| Ease of Use | Easy to Moderate | Moderate | Moderate to Complex |
Setting up Grafana
Installing Grafana using Docker
Getting Grafana up and running is straightforward with Docker. Here's how:
- First, make sure Docker is installed on your computer.
- Next, start Grafana by running this command:
docker run -d --name=grafana -p 3000:3000 grafana/grafana
- Now, Grafana is running on port 3000. Open your web browser and go to
http://<docker-host-ip>:3000. Log in using the username (admin) and password (admin).
A few things to remember:
- Grafana uses port 3000.
- Your Grafana data is saved in a place called
grafana-storage. - You can change settings like database connections with environment variables.
For a real-world setup, you'll need to sort out storage, manage secrets for passwords, and set up backups. But, this Docker method is a fast way to get Grafana started.
Configuring Data Sources
Grafana can work with a lot of different data sources, such as Prometheus, Elasticsearch, and MySQL. Here's how to add them:
- Click the Configuration (gear) icon on the side menu.
- Choose Data Sources.
- Select Add Data Source and pick the type of data source you want.
- Fill in the details like URL, database name, and password.
- Hit Save & Test to make sure it works.
Some advice:
- For Prometheus, use the URL to your Prometheus server.
- For Elasticsearch, make sure the user has
es_adminrights. - For databases like MySQL, the user needs permission to read data.
Repeat these steps to add all the data sources you need for monitoring your system.
Importing Initial Dashboards
Grafana has a lot of pre-made dashboards you can use. To add one:
- Click the + icon on the side menu and choose Import.
- Type in the dashboard ID or upload the JSON file.
- Pick the right data source.
- Click Import.
Here are a few to start with:
- System monitoring (ID: 10000)
- Docker (ID: 7362)
- MySQL server (ID: 7362)
- Nginx (ID: 6756)
You can find more on the Grafana Dashboards website. Feel free to tweak these dashboards to fit your needs.
User Permissions and Settings
Grafana lets you control who can do what with roles:
- Admin: Can do almost everything, like adding users and changing settings.
- Editor: Can make and change dashboards but can't add users.
- Viewer: Can only look at dashboards.
To manage users:
- Click Server Admin (shield icon) on the side menu.
- Go to the Users section.
- Either invite a new user or pick an existing one to change their role.
- Set their role and what they're allowed to do.
Some tips:
- Only give out the Admin role when absolutely necessary.
- Use the Viewer role for people who just need to see things.
- Organize users into teams and set permissions for each team.
- You might want to limit who can see certain data.
This way, you can make sure everyone has the access they need without giving away too much control.
Building Custom Dashboards
Selecting Metrics
When making your own Grafana dashboard, think about which metrics (like CPU usage, memory, or error rates) you really need to keep an eye on. Here's how to choose wisely:
- Pick metrics that tell you something useful about how your system or app is doing.
- Ask around to see which 2-3 metrics matter most to the people you're making this dashboard for. Keep your dashboard simple and focused.
- Use metrics from sources you already have, like Prometheus, instead of making new ones.
- Decide if you need to see metrics right now or if you also want to look at past data. Alerts usually need current metrics.
- Group similar metrics together so it's easier to see what they're telling you at a quick glance.
After deciding on the metrics, it's time to set up your panels.
Configuring Panels
Here's how to make your metrics show up on the dashboard:
- Click Add Panel and pick how you want to show your data (like in a graph or table).
- Choose where your data is coming from and write a query to get the metrics you want. You might use PromQL for Prometheus data, SQL for databases, or other query languages.
- Change the look of your panel (like colors or how the data is arranged) to make important stuff stand out.
- Set up alerts for when metrics go too high or too low.
- Add more panels as needed, arranging them so it's easy to understand the data.
Try using different ways to show your data, not just graphs, for variety.
Advanced Customizations
To make your dashboard even better:
- Use Templates to let people filter data on the dashboard.
- Add Navigation links to move between related dashboards easily.
- Turn on TV mode for showing your dashboard on a big screen, which hides extra controls.
- Set up Keyboard shortcuts for quick actions.
- Change the Stylesheet if you need to adjust how your dashboard looks in a big way.
With these tips, you can create a Grafana dashboard that fits exactly what you need for keeping an eye on your system or app. Start with the basics and add more features as you go.
Alerting and Annotations
Alerting and annotations in Grafana help system administrators keep track of problems in their systems and let them know when something goes wrong. Here's a simple guide on setting up alerts, choosing how to get notified, and using annotations in Grafana:
Setting Up Alert Rules
Alert rules in Grafana let you set up warnings based on the data from your dashboards. If something unusual happens, Grafana can send you a message.
Here’s how to set it up:
- Go to the Alerting tab on the side.
- Click "New Alert Rule".
- Name the alert something clear.
- Pick a data source (like Prometheus) and write your query.
- Set conditions like "WHEN last() OF query(A) IS ABOVE 80 for 4m".
- Choose how you want to be notified.
- Add any extra details you want in the message.
- Save your new alert rule.
Now, Grafana will check your conditions regularly and let you know if something meets your alert criteria.
Some advice for alerts:
- Focus on metrics that show how well your system is doing for users, not just technical stuff.
- Make sure your alerts are based on normal ups and downs.
- Use a 4-5 minute check interval to avoid false alarms.
- Test your alerts to make sure they work right.
Configuring Notification Channels
Grafana lets you send alert messages through different ways:
- PagerDuty
- Slack
- Microsoft Teams
- Telegram
- OpsGenie
- Webhook
To add one:
- Find the Notification Channels section.
- Click "New Channel" and pick a type.
- Fill in the details, like a Slack URL or email addresses.
- Name the channel and save.
You can now pick these channels when you’re setting up alerts.
Think about using different ways to get notified, especially for urgent issues.
Adding Annotations
Annotations let you mark important points on your graphs, like when you update something or fix a problem.
Here’s how to add them:
- Click the clock icon on a dashboard panel.
- Choose "Add annotation".
- Pick where the annotation comes from, like "Grafana".
- Add details like tags, a note, and when it happened.
- You’ll see the note right on your graphs.
Annotations help you see how changes affect your system’s performance, making it easier to figure out what happened when there’s a problem.
With clear alerts, different ways to get notified, and helpful annotations, Grafana makes it easier for system administrators to stay on top of system health and performance metrics.
Plugins and Integrations
Grafana can work with a bunch of extra tools and features through something called plugins. These plugins help Grafana do more things, like connect to different types of data or show information in new ways. Let's talk about some plugins that people who look after computer systems might find really helpful.
Data Source Plugins
These plugins let Grafana grab data from more places:
- Elasticsearch: This one works with Elasticsearch to get metrics and logs. It's good for keeping an eye on how well things are running.
- InfluxDB: Helps you look at data over time from InfluxDB. It's useful for watching over your tech setup.
- MySQL: Lets you use data from a MySQL database to monitor custom apps.
- PostgreSQL: Works like the MySQL plugin but for PostgreSQL databases.
- Azure Monitor: Connects to Microsoft Azure to keep track of how your cloud services are doing.
Panel Plugins
These plugins add new ways to show data on your dashboards:
- Clock Panel: Puts a clock on your dashboard. Handy for keeping track of time across different time zones.
- News Panel: Shows news stories from various sources.
- Pictureit: Displays pictures that change based on your data, making it easier to understand at a glance.
- Bar Gauge: Shows data as horizontal bars, which can change color to show when there's a problem.
App Plugins
These plugins add new apps or features inside Grafana:
- Grafana Image Renderer: Turns your dashboards into images or PDFs, so you can share or print them.
- Grafana Gantt: Lets you use Gantt charts for planning projects.
- Panel Diagnostics: Helps you figure out problems with your panels or data queries.
Eyer.ai Integration
Eyer.ai works with Grafana to predict problems before they happen by learning from your data. It can:
- Spot unusual patterns and send alerts
- Help plan for future needs
- Find the root cause of issues to fix them faster
With these plugins, Grafana can connect to almost any data source and work with other tools to help you keep an eye on your systems.
sbb-itb-9890dba
Monitoring and Troubleshooting
Setting up KPI Dashboards
Grafana lets you build your own dashboards to keep an eye on the most important parts of your system, like how fast it's running or if there are any problems. Here's how to do it right:
- Stick to watching 2-3 main things, such as how much memory you're using or if there's a lot of traffic on your network. Trying to watch too much at once can make it hard to spot real issues.
- Use easy-to-read charts and gauges to track these things over time. This way, you can quickly see if something's not right.
- Set up clear markers for what's normal and what's not. Use colors to make it easier to see when something needs your attention.
- Organize your dashboards by area, like servers or apps. Have a main dashboard for a quick overview, then more detailed ones for each area.
- Make sure similar dashboards look the same across different parts of your system by using templates.
- Check your dashboards regularly and adjust them if you need to, based on what you learn.
Alerting for Issues
Grafana can automatically tell you when there might be a problem with your system by sending alerts:
- Set up alerts for when key things like CPU usage or error rates go too high for too long.
- Send these alerts to places like email or Slack, depending on how urgent they are and who needs to know.
- Practice with your alerts in a test environment first to make sure they're not too sensitive.
- Have a plan for who checks on alerts so everyone knows they're being handled.
- Write down steps for fixing common problems so you're ready if something big goes wrong.
Troubleshooting with Annotations
Annotations are like sticky notes on your dashboards that can help you figure out what went wrong:
- Use them to mark when you changed something or if there was a big event. Add notes to explain what happened.
- Use different colors for different types of events, like yellow for warnings and red for serious problems.
- Add links to more information or steps to fix the issue.
- Look back at past notes to see if there are patterns that can help you understand why problems happen.
- During a problem, add notes about what you think might be causing it to help with fixing it later.
By setting up detailed dashboards, getting timely alerts, and using annotations, Grafana gives you a clear picture of your system's health and helps you fix problems faster.
Best Practices and Optimization
Making Grafana work better for managing computer systems means using some smart strategies for your dashboards, where you get your data from, who has access to stuff, and adding extra features. Here's some straightforward advice:
Dashboards
- Stick to showing only a couple of important things on each dashboard. If you put too much on there, it gets confusing.
- Use templates for things that come up a lot, like certain servers or apps. This saves you from having to make the same thing over and over.
- Make it easy to jump between dashboards that are related by adding links.
- Every now and then, take a look at your dashboards and get rid of the ones you don't use.
Data Sources
- Try not to use many different places to get the same information. Keep it simple.
- If you're using databases like Prometheus or InfluxDB, make sure your searches work fast, even when they're busy. If not, you might need to adjust them.
- Use special accounts for connecting to your data that are just for this purpose, not personal ones.
Permissions and Access
- Check who can do what on a regular basis, and take away access that's not needed anymore.
- Manage who can see and do things by grouping people into teams and giving the whole team certain permissions.
- If people from outside need access, make sure they can only see what they need to, and maybe only for a limited time.
Plugins
- Keep an eye on which extra features you're using and get rid of the ones you don't need to keep things safe.
- When adding new data sources, look for plugins that are reliable and have good support before you try to make something yourself.
- Always test new plugins in a separate area before you use them where it counts.
General Tips
- Have a practice version of Grafana to try things out before you change the real one.
- Use tags to keep track of things like which part of your system something belongs to or who's in charge of it.
- Make sure to save your Grafana settings somewhere safe regularly, so you can get back up and running if something goes wrong.
- Keep an eye on how Grafana itself is doing, like how fast it's working, if the dashboards and alerts are okay, and how much data you're using.
By sticking to these simple ideas for your dashboards, who gets to see what, adding features, and a few other things, Grafana can help you watch over your computer systems effectively and safely.
Case Studies
Grafana is a popular tool among system administrators for keeping an eye on how well their systems are working, finding problems, and making things run better. Let's look at some real examples of how Grafana is used.
Monitoring Cloud Infrastructure at Scale
A big online store uses Grafana to watch over their AWS setup, which includes thousands of servers. They can see things like:
- How well their website is working
- How much resources are being used
- Errors
- How quickly pages load
They made special dashboards that show how the website's performance affects sales and customer activity. This helps them quickly fix any issues that could affect their business.
They also set up alerts for when there are problems like slow APIs or too much memory being used. This way, they can fix issues quickly and avoid losing money.
Key Takeaways:
- It's important to monitor not just the tech stuff but also how it affects your business. Linking tech performance to business results is key.
- Having detailed alerts helps keep everything running smoothly, especially for big setups.
Monitoring On-Premises Infrastructure
A university keeps track of their IT setup, including networks, servers, and services using Grafana. They look at:
- How much network is being used
- Computer performance
- How fast applications respond
- Whether services are up and running
By keeping an eye on these things over time, they can plan when to upgrade or get more equipment. They also make dashboards for different teams, which makes everyone's job easier.
They use different ways to send out alerts (like email, SMS, and Slack) so the right people know about any issues right away.
Key Takeaways:
- Watching trends over time helps plan for the future.
- Custom dashboards make it easier for teams to focus on what's important to them.
- Sending alerts through different channels makes sure problems are noticed fast.
SaaS Company Troubleshooting Customer Issues
A company that offers software as a service uses Grafana to make sure their applications are running smoothly for customers. They keep an eye on things like errors, slow response times, and unusual traffic. This helps them find and fix problems before customers even notice.
They also let their customer support team look at Grafana dashboards. This makes it easier to figure out what's wrong when customers have problems. Engineers mark down what they did to fix issues, which helps them find and solve recurring problems better.
Key Takeaways:
- Letting support teams see monitoring dashboards helps solve customer problems faster.
- Writing down what you do to fix issues helps improve the system over time.
Conclusion
Grafana is a super useful tool for people who manage computer systems. It lets you see all sorts of important info about your systems and apps all in one place. This way, you can keep an eye on how everything's running, find and fix problems quickly, and make sure things are working as efficiently as possible.
Here’s what we talked about in this guide:
- Customizable dashboards - You can create your own dashboards that show just the info you care most about. This helps you focus on what’s really important and cuts down on clutter.
- Alerting - You can set up alerts for when things aren't going right, like when something’s using too much memory. You can get these alerts through email, Slack, and other ways, so you know right away when there’s a problem.
- Annotations - You can mark your graphs with notes about changes you’ve made or issues that have come up. This makes it easier to figure out how those changes are affecting your system.
- Open source - Because Grafana is open source, you can add all sorts of extra features through plugins. You can pull in data from places like Prometheus, Elasticsearch, and more.
- Role-based access control - You can decide who gets to see and do what in Grafana. This means you can keep some info private and only let certain people edit things, helping to keep everything organized.
Grafana is great because it makes it easy to see how your systems are doing, set up alerts to catch problems early, and quickly find out why something went wrong. It’s designed to be easy to use, no matter how much experience you have.
With Grafana, you can start small and add more features as you need them. It’s a tool that can grow with your organization, helping you keep track of your systems now and in the future.
Related Questions
What is the role of server administrator in Grafana?
A server administrator in Grafana takes care of the big-picture settings like adding or removing users, setting up different groups (organizations), and handling the software's license. They make sure the right people have the access they need. Instead of just one person having all this control, you can have a few server admins sharing these tasks.
What is the admin user for Grafana?
When you first use Grafana, there's a default admin user who has a special role called Grafana Admin. This role lets them manage users, groups, and see all the settings across the server. Other important roles include the Organization Administrator, who looks after everything within a group, and the Editor, who can make and change dashboards.
How do I add a server administrator to Grafana?
- Click on Administration on the left side
- Select Users and then > Users
- Choose a user
- Next to Grafana Admin under Permissions, click Change
- Pick Yes/No to give or take away the server admin role
What is Grafana used for?
Grafana is a tool that helps you make sense of data from databases (called data sources). It takes this data and turns it into visual forms like charts, graphs, and dashboards. This makes it easier to understand what's happening. Some well-known data sources that work with Grafana include Prometheus, Elasticsearch, InfluxDB, MySQL, and Postgres.



