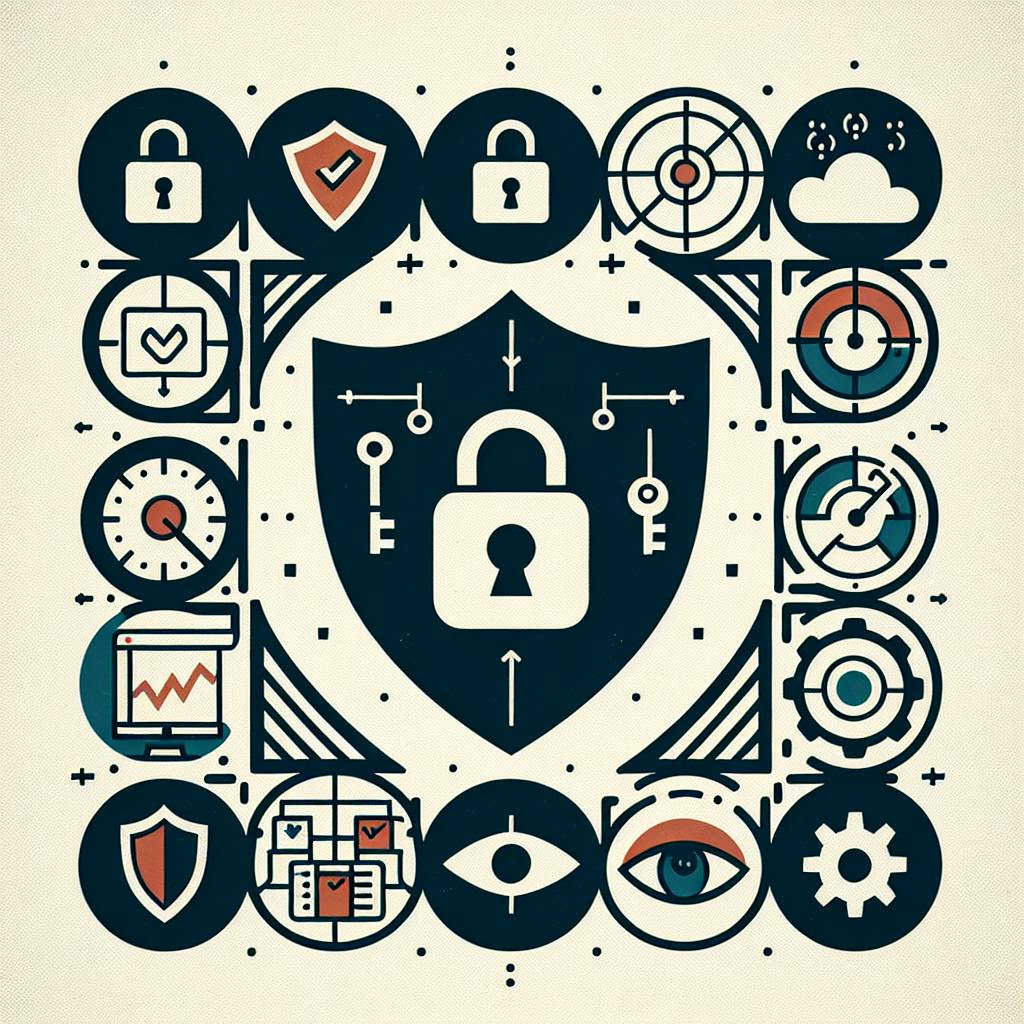Here's a quick guide to connecting NetSuite and Boomi:
-
Prepare your accounts:
- Set up API access in NetSuite
- Enable token-based authentication
- Create a Boomi account with NetSuite connector support
-
Configure the connection:
- Set up NetSuite connectors in Boomi
- Map data fields between systems
- Design integration workflows
-
Test and launch:
- Run test scenarios
- Move to production
- Set up monitoring and schedules
Key benefits:
- Improved data accuracy
- Reduced manual work
- Quick access to business information
- Easier scalability
| Integration Step | NetSuite | Boomi |
|---|---|---|
| Account Setup | API access, TBA | NetSuite connector |
| User Permissions | "Boomi Integration User" role | Connection management roles |
| Data Mapping | Provide data fields | Create data schemas |
| Workflow Design | Source/target system | Build integration processes |
| Testing | Provide test data | Run test scenarios |
| Monitoring | Web Services Usage Log | Built-in monitoring tools |
Remember to regularly update and maintain your integration for optimal performance.
Related video from YouTube
Before you start
Before connecting NetSuite with Boomi, make sure you have everything you need. This section covers the main things to prepare for a good connection.
NetSuite account needs
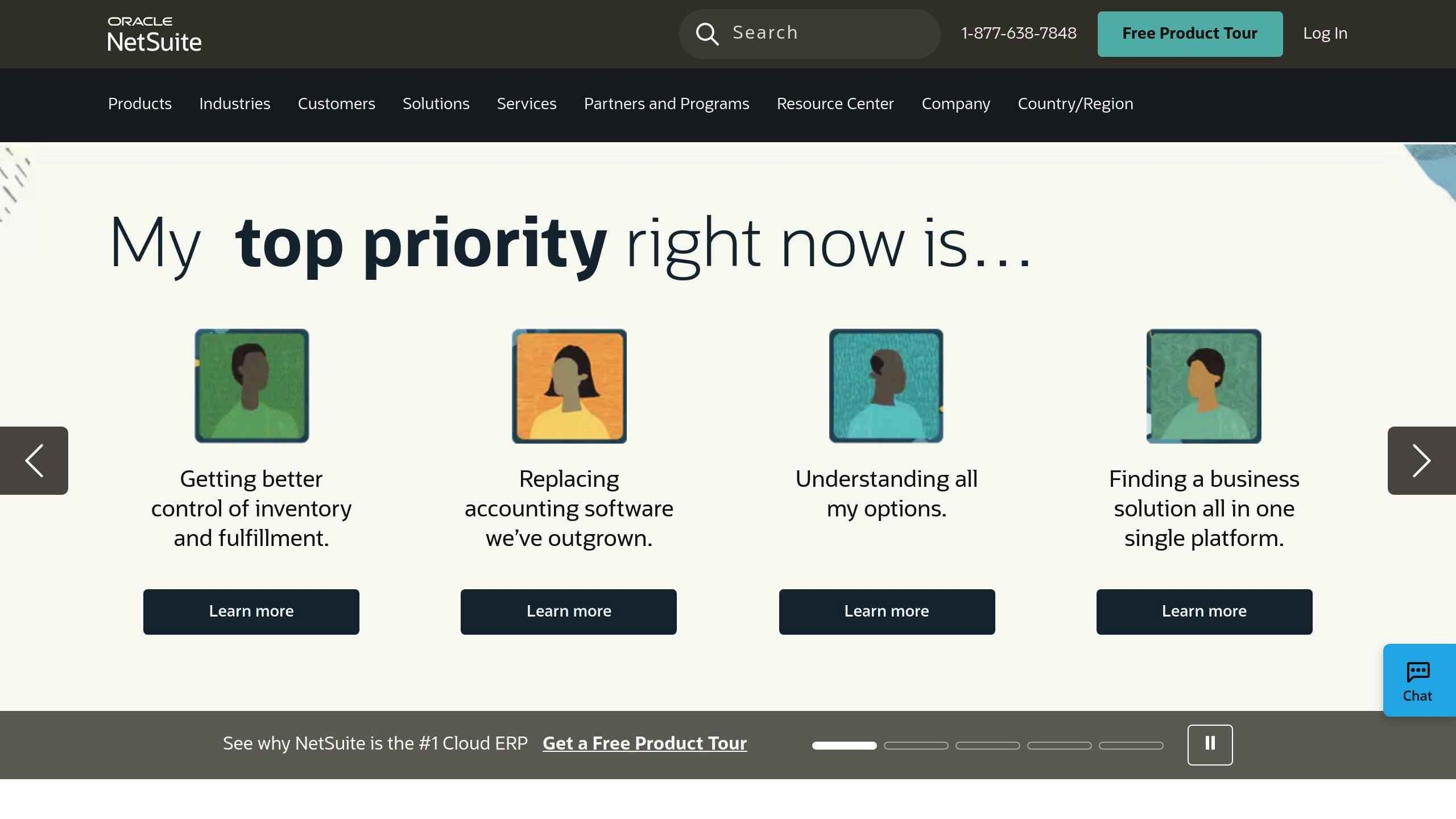
Your NetSuite account should have:
| Requirement | What it does |
|---|---|
| API Access | Lets NetSuite talk to Boomi |
| Token-Based Authentication (TBA) | Keeps the connection safe without using a regular username and password |
| User Role | Gives the right permissions in NetSuite |
Setting up a Boomi account

To get your Boomi account ready:
- Sign up for Boomi if you don't have an account.
- Learn how to use Boomi's main features.
- Check that your license includes NetSuite connector support.
Required permissions
Having the right permissions is key for a smooth connection:
In NetSuite:
- Make sure the user connecting to Boomi has the "Boomi Integration User" role.
- This role should be able to search, read, and write in NetSuite as needed.
In Boomi:
- Set up user roles for managing the connection.
- Give users permission to create and change connections, processes, and deployments.
| System | Key Permissions |
|---|---|
| NetSuite | "Boomi Integration User" role with search, read, and write access |
| Boomi | User roles for managing connections, processes, and deployments |
How the integration works
Connecting NetSuite with Boomi helps your business software work better together. This section explains how the connection works and why it's useful.
Integration workflow basics
Here's how NetSuite and Boomi work together:
- Get data from one system
- Change the data to fit the other system
- Put the data into the other system
- Handle any problems and keep track of what happens
This table shows how data moves:
| From | → | Through | → | To |
|---|---|---|---|---|
| NetSuite | Boomi | Other software | ||
| Other software | Boomi | NetSuite |
Boomi acts like a traffic controller, moving data and making sure it's correct in all connected systems.
Benefits of integrating
Connecting NetSuite and Boomi helps your business in many ways:
- Better data: Automatic updates mean fewer mistakes and the same information everywhere.
- Less work: The computer does repetitive tasks, so people can focus on more important work.
- Quick information: See up-to-date information right away to make better choices.
- Easy to grow: As your business gets bigger, the connection can handle more data and new software.
- Everything works together: Front office and back office tasks connect smoothly.
Here's a table of the main benefits:
| Benefit | What it does |
|---|---|
| Update data everywhere | No need to enter data by hand, fewer mistakes |
| Do tasks automatically | Get more work done with less effort |
| See information quickly | Make better choices with the latest data |
| Grow easily | Handle more as your business gets bigger |
Step-by-step integration guide
This guide shows you how to connect NetSuite with Boomi. Follow these steps to set up the integration.
Preparing Netsuite
Setting up external access
- Log in to NetSuite as an admin
- Go to Setup > Integration > Web Services Preferences
- Turn on "Web Services" if it's not on
- Set up permissions for outside access
Creating API tokens
- Go to Setup > Integration > Manage Integration > New
- Make a new integration record and save the Application ID
- Create a Token-Based Authentication token
- Keep the Token ID and Token Secret safe for Boomi setup
Configuring Boomi
Making a new connection
- Log in to Boomi AtomSphere
- Go to "Build" > "Connections" > "New Connection"
- Pick "NetSuite" from the list
- Give your connection a clear name
Setting up Netsuite connectors
- In the NetSuite connector setup:
- Enter your NetSuite account ID
- Add the Application ID from before
- Put in the Token ID and Token Secret
- Test the connection
- Save the settings if the test works
Mapping data
Choosing key data points
- Pick important NetSuite data fields to connect
- Find matching fields in your other system
- Make a list of source and target fields
Creating data schemas
- In Boomi, go to "Build" > "Components" > "Profiles"
- Make profiles for NetSuite and your other system's data
- Set up data types, formats, and rules for each field
Building integration processes
Designing workflows
- Go to "Build" > "Processes" > "New Process"
- Add parts to make your integration flow:
- Start with NetSuite
- Add steps to change data if needed
- End with your other system
- Set up each part correctly
Adding business rules
- Add data checking rules using Boomi's tools
- Set up "if-then" rules for moving or changing data
- Add ways to handle errors and keep track of what happens
Testing the integration
Creating test scenarios
- Make a plan to test different data situations
- Set up test data in NetSuite for each situation
- Write down what should happen for each test
Running tests
- Run the integration in Boomi's test area
- Check if data is correct and complete in the other system
- Look at error reports and fix any problems
- Keep testing until everything works right
Going live
Moving to production
- Plan when to start the real integration
- Back up data in NetSuite and your other system
- Move the tested integration to the real system
- Do a final check of the live integration
Setting schedules and monitoring
- Set up when the integration should run
- Create alerts for big problems or data mistakes
- Make dashboards to watch how the integration is doing
- Plan to check and improve the integration regularly
sbb-itb-9890dba
Best practices
When connecting NetSuite with Boomi, follow these tips to make your integration work well and stay reliable.
Making it faster
To speed up data moving between NetSuite and Boomi:
| Tip | How to do it |
|---|---|
| Start small | Begin with a few important tasks to learn the tools |
| Build step by step | Make your integration bit by bit, testing as you go |
| Match data carefully | Take time to line up fields between NetSuite and other systems |
| Use Boomi's tools | Try Boomi's built-in features like caching to make things faster |
Dealing with problems and keeping records
To handle errors and keep good records:
| Action | Purpose |
|---|---|
| Plan for errors | Set up ways to notice and fix common problems |
| Use Boomi's logs | Keep track of what happens using Boomi's built-in tools |
| Make special error reports | Create reports that show problems specific to your setup |
| Watch it closely | Set up alerts to know about issues right away |
Fixing common problems
When connecting NetSuite with Boomi, you might run into some issues. Here's how to fix the most common ones:
Connection issues
If you're having trouble connecting:
- Check login details: Make sure the NetSuite login info in Boomi is correct.
- Look at user rights: Check if the user account can do what it needs to in NetSuite.
- Go over connection setup: Make sure the Boomi settings, like the website address and API version, are right.
- Look at NetSuite logs: If there's a NetSuite error, check the Web Services Usage Log in NetSuite to see what Boomi is trying to do.
| Problem-solving step | What to do |
|---|---|
| Login details | Check NetSuite login info in Boomi |
| User rights | Make sure the user can do what's needed in NetSuite |
| Connection setup | Check if the website address and API version are correct |
| NetSuite logs | Look at the Web Services Usage Log in NetSuite |
Data sync problems
If data isn't syncing right between NetSuite and Boomi:
- Check search settings: Make sure the search settings in your Boomi process match the right NetSuite fields.
- Line up fields correctly: Double-check that the fields in Boomi match up with NetSuite's data setup.
- Fix data type issues: Make sure data types (like numbers or text) match between NetSuite and Boomi.
- Try with test data: Use Boomi's testing tools to run your process with fake data before using real data.
| Fixing sync issues | How to do it |
|---|---|
| Search settings | Make sure Boomi is looking for the right things in NetSuite |
| Field matching | Check that Boomi and NetSuite fields line up |
| Data types | Make sure number and text fields match between systems |
| Test runs | Use fake data to test your setup in Boomi |
Keeping the integration up to date
To make sure your Boomi-NetSuite connection keeps working well, you need to check and update it often. Here's how to do that:
Regular checks and upkeep
Do these things to keep your Boomi-NetSuite connection running smoothly:
| Task | How often | Why it's important |
|---|---|---|
| Check how it's working | Every month | Find ways to make it better |
| Watch how well it's doing | Every week | Spot problems early |
| Run automatic tests | Every day | Make sure it's still working right |
| Look at error reports | Every two weeks | Fix common problems |
Updating for new features
It's important to keep up with new updates in both Boomi and NetSuite:
- Stay informed: Check what's new in Boomi and NetSuite often.
- Use Boomi's help: Look at Boomi's guides and talk to other users to learn new things.
- Test changes first: Try new things in a test area before using them for real.
- Keep tools up to date: Use the newest versions of Boomi and NetSuite tools.
- Check data connections: When new features come out, make sure your data still matches up right.
Wrap-up
Key steps review
Here's a quick look at the main steps for connecting NetSuite and Boomi:
| Step | What to do |
|---|---|
| 1. Get ready | - Make sure you can use both NetSuite and Boomi - Set up any special parts you need in NetSuite - Set up the right connectors and data matches in Boomi |
| 2. Set up the connection | - Use Boomi's tools to connect to NetSuite - Make sure data moves correctly between systems - Set up common tasks like matching sales and inventory |
| 3. Handle data | - Use Boomi to move data between programs - Let the computer do repetitive tasks - See your business info quickly to make good choices |
Ideas for growing
Here are some ways to make your NetSuite-Boomi setup even better:
1. Do more with the connection
- Connect more parts of your business, like marketing and online sales
- Use Boomi's tools to control your data better
2. Use advanced features
- Try Boomi's tools for changing data in more complex ways
- As your business grows, Boomi can handle more data
3. Keep improving
- Check and make your connections work better over time
- Learn about new features in Boomi and NetSuite to do more
FAQs
How does Boomi connect to NetSuite?
Boomi connects to NetSuite through these steps:
1. Set up NetSuite
| Task | Details |
|---|---|
| Turn on token authentication | Enable in NetSuite account settings |
| Make a custom role | Give it the right permissions |
| Assign the role | Give it to the correct user |
| Create integration record | Make one just for Boomi |
2. Set up Boomi
| Task | Details |
|---|---|
| Choose connector | Use NetSuite connector or HTTP Client for REST API |
| Add connection details | Use integration record info and access token from NetSuite |
3. How it works
| Feature | Description |
|---|---|
| Connection type | Web service calls over HTTPS |
| Data format | XML requests and responses |
| Actions | Insert, get, look up, delete, and update data |
This setup lets Boomi and NetSuite work together smoothly, helping your business tasks run better.