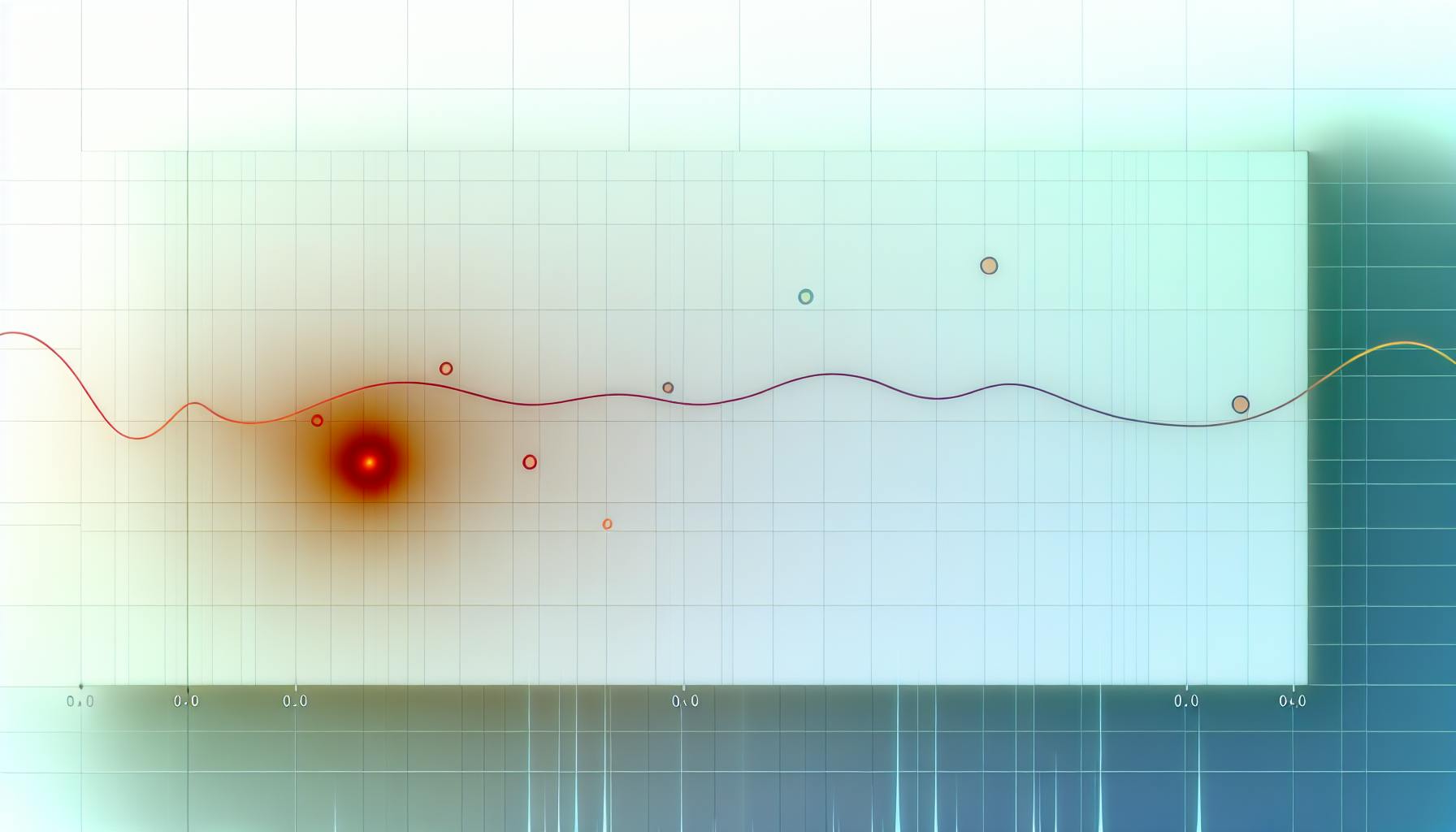Azure Monitor is the core tool for monitoring your Azure resources. Here's what you need to know about its costs:
- Pricing models: Pay-as-you-go or fixed plans
- Main cost factors: Data ingestion, storage duration, and data export
- Key components:
- Log Analytics
- Application Insights
- Container Monitoring
- VM Monitoring
| Feature | Free Tier | Paid Tier |
|---|---|---|
| Data ingestion | First 5 GB/month | $2.30/GB after 5 GB |
| Data storage | First 31 days | $0.10/GB/month after 31 days |
| Alerts | First 10 metric alerts | Varies by alert type |
| Metrics | First 10 metrics | Pay per additional metric |
To manage costs:
- Collect only necessary data
- Use filters to reduce data volume
- Optimize storage duration
- Leverage free monitoring features
- Regularly review and adjust your monitoring setup
Azure provides tools like the Pricing Calculator and Cost Management + Billing to help estimate and track your monitoring expenses.
Related video from YouTube
Azure Monitor: Core of Native Monitoring

Azure Monitor is the main tool for watching over your Azure setup. It helps you collect, look at, and act on data from different parts of your Azure system. This lets you keep things running well and fix problems quickly.
Main Features and Parts
Azure Monitor has several key parts that work together:
1. Data Collection
Azure Monitor collects two main types of data:
| Data Type | What it is |
|---|---|
| Metrics | Numbers collected regularly, showing how things are at specific times |
| Logs | Detailed records of events, traces, and performance info |
It gets this data from Azure resources, apps, and operating systems.
2. Data Analysis
Azure Monitor gives you tools to look at the collected data:
- Metrics Explorer: Shows metric data in charts and graphs you can customize
- Log Analytics: Lets you search and analyze log data using a special query language
3. Visualization and Dashboards
You can make custom dashboards to see your monitoring data. These can show both metrics and logs in one place.
4. Alerting and Automation
Azure Monitor can alert you and do things automatically:
| Feature | What it does |
|---|---|
| Alert rules | Set up alerts based on metrics or log data |
| Automation | Works with Azure Logic Apps and Power Automate to do tasks automatically |
| Notifications | Can send alerts via email, SMS, or other services |
5. Insights and Solutions
Azure Monitor has special monitoring tools called Insights for different Azure services:
- VM Insights for watching virtual machines
- Container Insights for container setups
- Application Insights for web apps
These Insights give you a closer look at specific types of resources and don't cost extra.
How Azure Monitor Pricing Works
Azure Monitor's pricing is set up to be simple and fit different needs. Here's how it works:
Two Main Pricing Options
Azure Monitor offers two ways to pay:
| Option | How It Works | Best For |
|---|---|---|
| Pay-As-You-Go | Pay for what you use | Users with changing needs |
| Fixed Plans | Pay a set amount for a certain amount of data | Users who know how much data they'll use |
What Changes the Price
Several things can affect how much you pay:
- Amount of Data: The more data you collect, the more you pay.
- How Long You Keep Data: Keeping data for more than 31 days costs extra.
- Moving Data Out: Taking data out of Azure Monitor might cost more.
- Special Features: Some extra tools might add to the cost.
- Where You Use It: Prices can be different in different parts of the world.
Ways to Keep Costs Down
Here are some tips to help manage your costs:
| Tip | How It Helps |
|---|---|
| Choose data carefully | Collect only what you need |
| Use filters | Reduce the amount of data you collect |
| Pick the right location | Some places are cheaper than others |
| Check data storage often | Don't keep data longer than needed |
| Consider fixed plans | Can save money if you use a lot |
Breaking Down Azure Monitor Costs
Azure Monitor's pricing is set up to be easy to understand and fit different needs. Here's a look at the main parts of Azure Monitor costs:
Log Data Input Costs
There are two types of logs you can use:
| Log Type | What It Does | Best For |
|---|---|---|
| Analytics Logs | Can search deeply, keeps data up to 2 years | Looking closely at data, setting up alerts |
| Basic Logs | Can search for 8 days | Finding and fixing problems, keeping records |
How much you pay:
- Pay-As-You-Go: $2.30 for each GB after the first 5 GB (which are free)
- Set Plans: Lower prices if you know how much data you'll use each day
Metric Costs
Metrics are numbers that show how things are working:
- First 10 metrics you watch each month are free
- You pay for any extra metrics based on how much you use them
Alert Costs
You pay for alerts based on what kind they are and how often they check:
| Alert Type | Cost |
|---|---|
| Metrics | Free for first 10 |
| Logs | $0.50 - $1.50 for each log watched per month |
| Activity Log | Free (up to 100 rules) |
| Changing Thresholds | $0.10 for each one per month |
Data Storage and Archive Costs
How long you keep data affects the cost:
- First 31 days: Free
- After 31 days: $0.10 for each GB per month
You can also save data for up to 7 years if you need to keep it for a long time.
Ways to Lower Monitoring Costs
Here are some simple ways to keep your Azure Monitor costs down:
Smart Data Collection
Collect only the logs you really need:
- Turn off logs you don't use for important services
- Only collect logs that help you watch what matters
- Pick the cheapest place to store your logs
By choosing carefully what data you collect, you can save money without missing important information.
Using Data Filters
Use filters to cut down on data:
- Set up filters to leave out less important log entries
- When sending log data elsewhere, only send what you need
- Check your filters often to make sure they're working well
Using Basic Logs
Azure has a cheaper option called Basic logs:
| Feature | Basic Logs | Analytics Logs |
|---|---|---|
| How long you can search | 8 days | Up to 2 years |
| Cost | Lower | Higher |
| Best for | Quick problem-solving | Long-term watching |
Think about using Basic logs for data over 1 GB per month that you don't need to look at deeply.
Setting the Right Storage Times
Keep data only as long as you need it:
- Get rid of old logs you don't need anymore
- Keep less important data for shorter times
- For data you want to keep but don't use often, think about moving it to cheaper storage
Advanced Cost Control
Using Azure Cost Management + Billing

Azure Cost Management + Billing helps you keep an eye on your Azure Monitor spending. Here's what it can do:
| Feature | Description |
|---|---|
| Track costs | See how much you're spending in real-time |
| Spot trends | Find out where your money is going |
| Make reports | Create custom reports about your spending |
| Split costs | Divide costs between departments or projects |
To start, go to Cost Management + Billing in the Azure portal. There, you can look at costs, set budgets, and get tips to save money.
Looking at Usage Patterns
Checking how you use Azure Monitor can help you save money. Look at these things:
| What to Check | Why It Matters | What You Can Do |
|---|---|---|
| When data comes in | Find busy times | Change how often you collect data |
| Which logs you use most | See what's important | Keep useful logs longer |
| How much data you send out | Cut down on data leaving Azure | Only send out what you need |
Check these often to make sure you're not wasting money.
Setting Up Cost Alerts and Budgets
Setting up alerts and budgets helps you keep track of your spending:
1. Make a Budget:
- Go to Cost Management + Billing > Budgets
- Choose how much you want to spend and for how long
- Pick what parts of Azure to include
2. Set Up Alerts:
- Make alerts for different amounts (like when you've spent half your budget)
- Choose who gets the alerts and how
3. Make Alerts Do Things:
- Use Azure Logic Apps to make things happen when you get an alert
- For example, you could make it keep less data when you're close to your budget limit
sbb-itb-9890dba
Costs for Different Monitoring Types
Azure Monitor has different prices for various types of monitoring. Let's look at the costs for each:
Application Insights Costs

Application Insights uses a pay-as-you-go model:
| Feature | Free Amount | Cost |
|---|---|---|
| Data In | 5 GB per month | $4.03 per GB after |
| Data Storage | First 31 days | $0.18 per GB per month after |
| Multi-step web tests | None | $10 per test per month |
| Ping web tests | No limit | Free |
This setup lets you monitor your apps without spending too much.
Container Monitoring Costs
Container monitoring is part of Azure Monitor's main pricing. You pay for:
- Container log data
- Keeping container data
- Special container performance tracking
To keep costs down:
- Only collect important container logs
- Don't keep data longer than needed
- Use built-in tracking instead of custom when you can
Virtual Machine Monitoring Costs
For watching Virtual Machines (VMs), you pay based on:
- VM log and metric data
- How long you keep VM info
- Special VM performance tracking
To save money on VM monitoring:
- Use basic logs for less important VM data
- Only collect the VM logs you need
- Don't keep VM data longer than necessary
Costs for Other Azure Services
Azure Resources and Platform Logs
Azure Monitor charges for platform logs from Azure resources. Here's what you pay:
| What You're Doing | Where It Goes | How Much It Costs |
|---|---|---|
| Sending data | Log Analytics | No extra cost |
| Sending data | Storage or Event Hub | $0.388 for each GB |
| Sending data | Other partners | $0.388 for each GB |
To keep costs down:
- Only turn on logs for things you really need
- Don't keep data longer than you have to
- Check often to see if you're sending too much data
Web Tests and Uptime Monitoring
While we don't have exact prices for web tests and uptime checks, think about these things when planning:
- How many websites you need to watch
- How often you want to check them
- Where in the world you want to check from
ITSM Integration Costs
Connecting Azure Monitor to your IT tools might cost extra. Keep in mind:
- How complex your setup is
- How much data you're moving around
- Any fees for other tools you're using
To save money:
- Start small and add more as you need it
- Check your setup often to make sure you're not wasting money
Cost Estimation Tools
Using the Azure Pricing Calculator
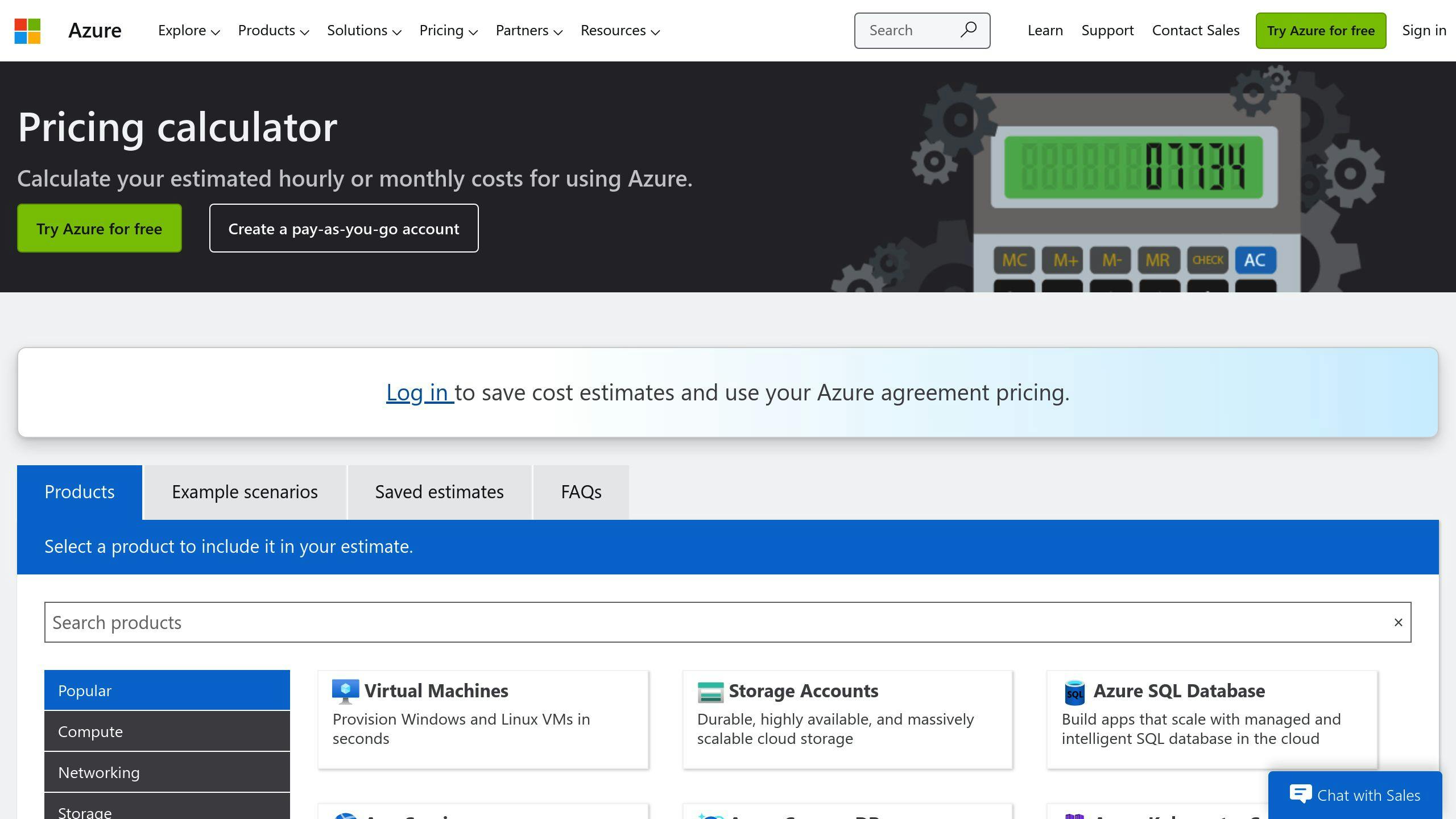
The Azure Pricing Calculator helps you figure out how much Azure services might cost. Here's how to use it:
- Go to the calculator on the Azure website
- Look for "Azure Monitor" or other services you want
- Put in how much you think you'll use
- Add your specific setup details
- Look at the cost estimate it gives you
Tips for better estimates:
- Be as exact as you can about what you need
- Update your estimates as your project changes
- Look at different pricing options to find the cheapest
Estimating Costs from Past Usage
If you're already using Azure, you can guess future costs by looking at what you've spent before:
- Use Azure Cost Analysis to see past costs
- Look for patterns in how you use Azure
- Check for any odd spikes in costs
- Use this info to make better guesses about future costs
Here's what you can do with past usage data:
| Task | Description |
|---|---|
| Guess this month's cost | Look at what you've spent so far |
| Check odd costs | Make sure you're not spending too much |
| Compare bills | See why costs changed from last month |
| Split costs | Figure out which parts of your company used what |
Tips for Cost-Effective Monitoring
Balancing Coverage and Costs
To keep Azure Monitor costs down while still watching what's important:
- Only collect logs you really need
- Check and change VM sizes often
- Cut down on data coming in:
- Use filters
- Take samples of big data sets
- Group data when you can
Regular Cost Reviews
Check your costs often to keep Azure Monitor working well:
- Look at how you use data
- Set up alerts for when costs get too high
- Use Azure Advisor to find ways to save
- Check if your pricing plan still fits your needs
Using Free Monitoring Features
Use these free parts of Azure Monitor to save money:
| Feature | What It Does | How It Saves Money |
|---|---|---|
| Basic Logs Plan | Cheaper way to keep some logs | Good for logs over 1 GB per month |
| Free Data Storage | Keeps data free for a while | 31 days for most data, 90 days for some |
| Ping Tests | Simple checks to see if sites are up | Free, unlike other web tests |
| Azure Policy | Makes sure all resources follow rules | Stops extra data collection |
Smart Data Collection
Choose what data to collect carefully:
| Do This | Why It Helps |
|---|---|
| Turn off unused logs | Saves on data storage |
| Focus on important metrics | Keeps costs down |
| Use built-in tools when possible | Often cheaper than custom solutions |
Using Data Filters
Cut down on data with filters:
- Leave out less important log entries
- Only send needed data to other places
- Check filters often to make sure they work well
Setting the Right Storage Times
Keep data only as long as you need:
| Action | Benefit |
|---|---|
| Delete old logs | Saves on storage costs |
| Keep important data longer | Helps with long-term planning |
| Move rarely used data | Can be cheaper to store elsewhere |
Planning for Future Monitoring Costs
Keeping Up with Price Changes
It's important to know about changes in Azure Monitor prices to manage costs well. Microsoft often updates its prices, so staying informed can help you save money. Here's how to keep up:
| What to Do | How to Do It | Why It Helps |
|---|---|---|
| Get Azure updates | Sign up for Azure newsletters and read Azure blogs | Learn about new prices early |
| Check prices often | Look at your Azure Monitor costs every few months | Find ways to save money |
| Use Azure Advisor | Look at Azure Advisor's money-saving tips | Get ideas on how to cut costs |
Planning for Growth
As you use more Azure services, your monitoring costs might go up. Here's how to plan for future costs:
1. Guess future use:
- Look at past data to guess what you'll need later
- Use Azure Cost Management to see what future costs might be
2. Control data coming in:
- Check and change what data you collect regularly
- For big data sources, only collect some of the data, not all
3. Think about fixed plans:
- If you use a lot of logs, look at Azure's fixed-price plans
- These plans can save money if you know you'll use a lot
4. Track costs by project:
- Use tags to see how much each project or team spends on monitoring
- This helps you make budgets and find places to save money
Conclusion
Key Points Summary
Here's a quick look at the main points about Azure Monitor costs:
| Point | Details |
|---|---|
| Pricing options | Pay-As-You-Go or Commitment Tiers |
| What you pay for | Data coming in and how long you keep it |
| Ways to save money | Use Basic logs, limit alerts, store old data cheaply |
| Free features | Alerts for activity logs, service health, and resource health |
| Changing plans | You can move to a higher tier during your commitment |
Keeping Costs Down Over Time
To manage Azure Monitor costs well:
- Check how you use it often
- Set up warnings for high data use
- Put daily limits on data to stay on budget
- Use Azure Advisor for money-saving tips
- Look at how long you keep data and change if needed
Here's a table showing why these steps help:
| Step | How It Helps |
|---|---|
| Check usage | Find ways to save |
| Set up warnings | Stop surprise high costs |
| Use daily limits | Stay within your budget |
| Follow Azure Advisor | Get tips to save money |
| Review data storage | Keep only what you need |
FAQs
How is Azure Monitor billed?
Azure Monitor bills you based on how much data you send out from the Log Analytics Workspace. You pay for each GB of data you export. The pricing follows a use-based model, meaning you only pay for what you use. Some features, like collecting Activity logs and looking at platform metrics, are free.
How is an Azure monitor charged?
Azure Monitor uses a pay-as-you-go system. Here's what you need to know:
| What's Free | What You Pay For |
|---|---|
| Activity log collection | Data input to Log Analytics |
| Platform metrics analysis | Data storage in Log Analytics |
The price changes based on:
- How much data you use
- Which payment plan you pick
Some features might cost extra because of data collection and storage.
What can you create to monitor Azure costs?
You can use the Cost Management + Billing tool in Azure to watch your costs. Here's what it offers:
| Feature | What It Does |
|---|---|
| Cost analysis | Shows detailed breakdowns of your spending |
| Resource costs | Tells you how much each resource costs |
| Invoice details | Gives you information about your bills |
| Alerts and budgets | Lets you set up warnings when costs get high |
To start using it:
- Go to the Azure portal
- Open Cost Management + Billing
- Click on "Cost Management"
- Select "Cost analysis"