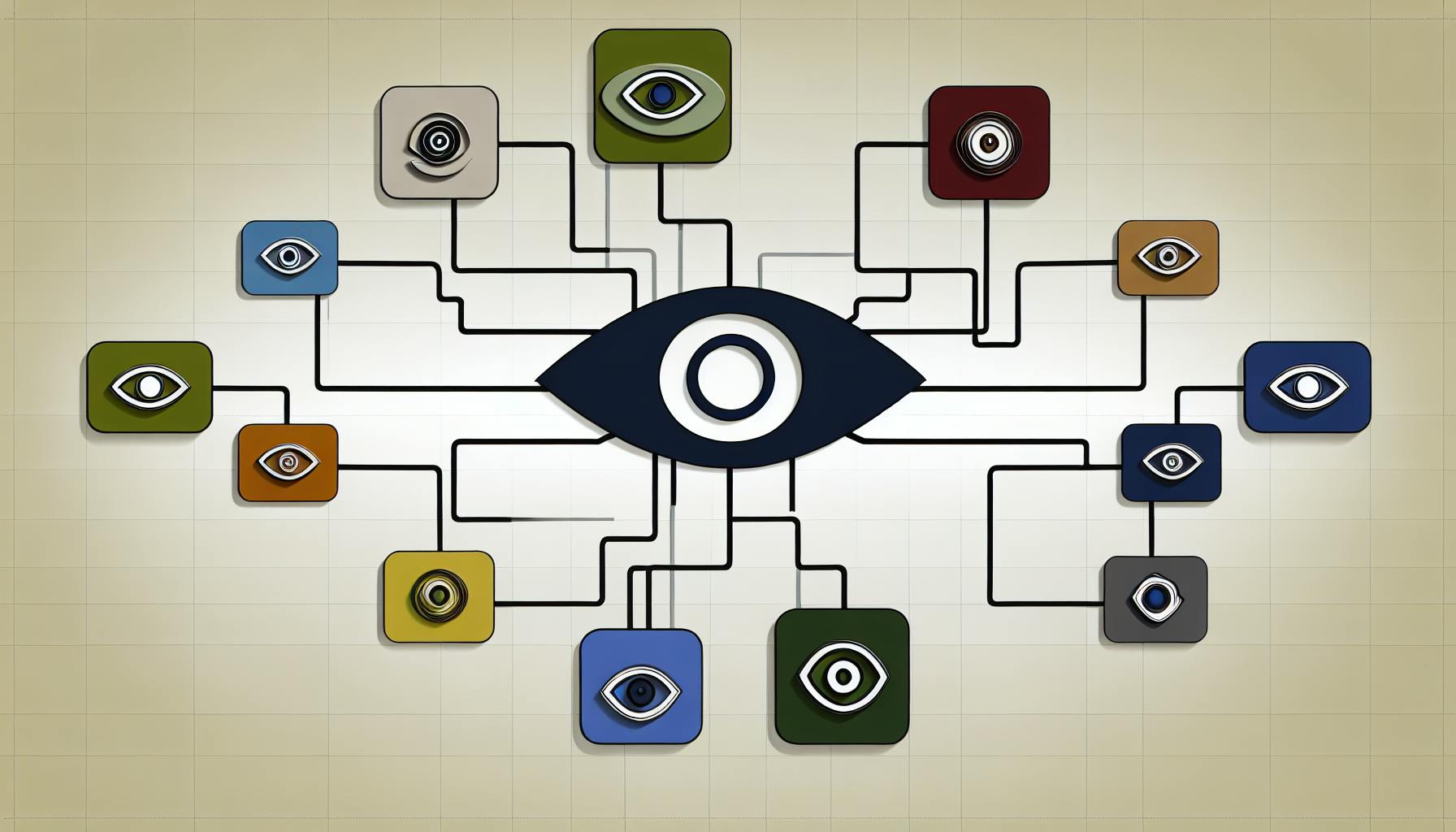Monitoring the performance of BizTalk Server is crucial for maintaining smooth operations and ensuring efficient message processing in your business workflows. This guide covers everything from the reasons for monitoring, prerequisites, understanding key performance counters, to setting up and troubleshooting performance issues. Here's a quick rundown:
- Why Monitor: Find slow spots, watch changes, optimize speed, meet service agreements, and avoid interruptions.
- Prerequisites: User access rights, software tools (like SQL Server Management Studio and BizTalk360), and basic knowledge about BizTalk.
- Key Performance Counters: Includes Message Box, Orchestration Engine, Host Throttling, Messaging, and Adapter performance counters.
- Setting Up Tools: Covers availability, health, and performance monitoring tools.
- Collecting and Analyzing Data: Steps to enable analysis tools and schedule regular checks.
- Troubleshooting: Tips for addressing CPU bottlenecks, memory issues, and disk latency.
By monitoring these aspects, you can ensure BizTalk Server supports your business services reliably and efficiently.
Prerequisites
User Access Rights
If you want to check on BizTalk's performance, you need to be in the BizTalk Administrators group. This lets you see how the system's doing by looking at things like how fast it's running and how much memory it's using.
Here's what you need to have:
- Permission to look at BizTalk's databases to see performance info
- The ability to connect to the SQL Server Analysis Services that hold the BizTalk data
- The right to view performance info in Windows Server
If you don't have these permissions, you won't be able to keep an eye on BizTalk's performance.
Software Requirements
You'll need a few tools to help you monitor how BizTalk is doing:
- SQL Server Management Studio - This tool lets you ask the BizTalk databases for performance info.
- Excel - Good for making sense of performance data and spotting trends.
- Performance Monitor - A built-in tool in Windows Server that shows you performance data in real time or from the past.
A monitoring tool like BizTalk360 can also make your job easier by giving you a ready-to-go look at key parts of BizTalk.
Knowledge Prerequisites
Before you dive into monitoring BizTalk, it's good to know a few things:
- Understand how messages move around in BizTalk, including things like pipelines, ports, and orchestrations
- Know the setup of BizTalk and which databases hold which bits of performance data
- Be familiar with key Performance Counters like CPU, Memory, Disk, Network
- Know what normal and not-normal numbers look like for BizTalk's parts
- Learn how to spot changes in performance over time that might signal a problem
Knowing these basics will help you know what to look out for, find issues quicker, and make sense of the data you see.
Understanding BizTalk Performance Counters
BizTalk Server uses a bunch of tools called performance counters to help keep an eye on how well it's doing. Watching these tools can help spot problems before they get big. Let's look at some of the main types of performance counters you'll deal with:
Message Box Performance Counters
The Message Box is like the heart of BizTalk. It deals with all the messages coming in, going out, and being processed. Here are some key tools to watch:
- Messages received/sec - How fast messages are coming into BizTalk
- Messages sent/sec - How fast messages are leaving BizTalk
- Messages processed/sec - How fast messages are being handled
- Messages suspended - How many messages are stopped because of errors
Keeping an eye on these can tell you how well the Message Box is working. Sudden changes can be a sign of trouble.
Orchestration Engine Performance Counters
The Orchestration Engine is like a conductor, making sure all parts of a process work together smoothly. Important tools to watch include:
- Orchestrations running - How many processes are happening at once
- Orchestrations completed/sec - How fast processes finish
- Orchestrations suspended/sec - How often processes are stopped
These tools help you see if the engine is too busy or if there are problems slowing things down.
Host Throttling Performance Counters
BizTalk Hosts do the heavy lifting of handling messages and running processes. Host throttling helps manage how much work they do. Key tools to watch:
- Messages throttled - How many messages are being slowed down
- Messages processed - How many messages are handled
- Host memory usage - How much memory the host is using
Comparing throttled and processed messages helps see if throttling is affecting how fast things go. It's also good to keep an eye on memory use.
Messaging Performance Counters
Messaging tools give insights into how BizTalk components talk to each other:
- Messages received - Messages coming into BizTalk
- Messages sent - Messages leaving BizTalk
- Messages suspended - How many messages are stopped
Watching these tools helps understand how messages move through BizTalk and spot any errors.
Adapter Performance Counters
Adapters help BizTalk talk to other systems. Each adapter has its own set of performance tools, including:
- Messages received/sec
- Messages sent/sec
- Errors/sec
Keeping an eye on these helps make sure BizTalk is connecting well with other systems.
By looking at these performance counters, you can get a good idea of how well BizTalk is running and find problems before they get big.
Setting up Performance Monitoring Tools
Keeping an eye on how well BizTalk is doing is key to making sure it runs smoothly. There are three main types of tools you can use to check on different parts of BizTalk:
Availability Monitoring Tools
You can use the BizTalk Administration Console to see if everything's working as it should. Here's what to look out for:
- Adapter connections - Make sure adapters are marked as Enabled and Running
- Applications status - Check that apps are listed as Started
- Host status - Ensure hosts show as Online
The Event Viewer is also handy for spotting adapter errors or if any services have stopped.
Health Monitoring Tools
The BizTalk Health Monitor (BHM) is great for keeping tabs on how healthy your applications are and for fixing any problems:
- Look for suspended messages and throttling, which can point to issues
- Figure out problems like wrong payload schemas
- Use it to do things like getting messages going again
The Administration Console can help you see metrics on services that aren't running right. The Event Viewer also shows errors in processing to check out.
Performance Monitoring Tools
Using the SQL Query Analyzer, you can dive into BizTalk database metrics to see how well the system is performing:
- Keep an eye on database size over time to spot growth trends
- Track how many messages are being processed to see throughput
- Find areas that are causing CPU usage to spike
The Administration Console lets you see active service instances and how much memory hosts are using. BAM is useful for tracking process KPIs.
By using these tools, admins can stay ahead and make sure BizTalk Server is always available, healthy, and performing at its best.
Setting Up to Collect Performance Info
Gathering data on how your BizTalk is doing is key to keeping it running well. Here's how to turn on the tools that grab this data and plan a regular check-up schedule.
Turn On Data Analysis Tools
- Open the BizTalk Server Administration console, and go to BizTalk Group > Platform Settings > Analytics.
- Right-click on "BizTalk Analytics" and hit "Properties."
- In the window that pops up, make sure you tick the box for "Enable Analysis Services."
- Hit Apply to make sure your changes are saved.
This step gets the data analysis part of BizTalk up and running.
Set Up a Regular Data Check
- Look under BizTalk Group > BizTalk Group Nodes > .
- Right-click on "Performance Counters" and select "New..."
- Choose the performance counters you think are important to keep an eye on. Some good ones include:
% CPU UsageMemory Available MbytesDisk Write Bytes/secDisk Reads/secNetwork Output Queue Length- Decide how often you want to collect data (like every minute).
- Decide when to save the data you collect (like every week).
By following these steps, you'll have a steady stream of info on how well your BizTalk Server is doing. Make sure to look over this data now and then to spot any issues. Adjust your BizTalk settings as needed to keep things running smoothly.
sbb-itb-4a5db88
Analyzing Performance Metrics
Messaging Metrics
Messaging metrics help us understand how messages move through BizTalk. Here are some important ones to watch:
- Messages received/sec - This tells us how fast messages are coming into BizTalk. If this number suddenly goes up or down a lot, it could mean there's a problem.
- Messages sent/sec - This shows how fast messages are going out of BizTalk. Changes here might point to issues.
- Messages suspended - This counts messages that have stopped because of mistakes. It's good to check this to find and fix problems.
- Messages processed/sec - This measures how quickly messages are dealt with. If it's slower than usual, there might be a bottleneck.
By watching these numbers, you can spot issues like slowdowns or errors early on.
Adapter Metrics
Adapters let BizTalk talk to other systems. Here are some key numbers to keep an eye on:
- Messages received/sec - How many messages are coming in. Big changes might need looking into.
- Messages sent/sec - How many messages are going out. A drop could mean there's a problem somewhere else.
- Latency - How long it takes to send or receive messages. Longer times could indicate issues.
Keeping track of these adapter numbers ensures everything connects properly.
Host Throttling Metrics
Host throttling slows down messages when resources like memory get too busy. Here are some percentages to watch:
- Messages throttled - The percentage of messages that are being slowed down. A high number means resources are tight.
- Messages processed - The percentage of messages that are going through as normal. A big difference from 100% tells us throttling is affecting things.
- Memory usage - How much memory the host is using. Sudden increases can lead to throttling.
Looking at these numbers helps us see how throttling is linked to how much resources are being used. This way, we can fix problems before they get bigger.
By keeping a close eye on these key performance numbers for messaging, adapters, and hosts, admins can spot problems early and make sure BizTalk runs smoothly and quickly.
Monitoring Schedules and Notifications
Keeping a regular check on how BizTalk is doing and setting up alerts for when things aren't right is key to avoiding big problems later. Here's a simple guide on how to do this.
Create Scheduled Performance Counter Collection
- Open the BizTalk Administration Console, right-click on your server under BizTalk Group, and choose 'Performance Counters' then 'New...'
- Pick the things you want to keep an eye on, like:
% CPU UsageMemory Available MbytesDisk Write Bytes/sec- Decide how often you want to check these (like every minute).
- Choose when to gather this info (like every day).
- Hit OK to start tracking these metrics.
This helps you keep tabs on important numbers regularly.
Configure Alert Notifications
- In BizTalk360, find the Monitoring > Notification > Alert section.
-
Hit Add Alert and fill in the blanks with details like:
- Name: CPU Spike Alert
- Description: Alert for when CPU use is too high
- Choose the metric and counter related to CPU use
- Set up when to get warned (like at 90% use)
- Choose how you want to be notified (email, SMS, etc.).
- Save to turn on the alert.
This sets up automatic messages for when things aren't looking good.
Set Up Scheduled Data Monitoring
- Under Monitoring > Data Monitoring > Performance, click Add Schedule.
-
Set it up with:
- Alarm: Pick the CPU Spike Alert
- Name it something like Daily CPU Monitoring
- Pick your server
- Choose what to monitor (like CPU use)
- Set the warning and error levels
- Decide how often to check (daily, for example)
- Save your settings.
Now, you'll get a daily check-up on CPU use against your set levels.
By keeping a regular watch and setting up alerts, you can catch issues early and keep things running smoothly. Adjust these settings as needed based on what's happening in your environment.
Troubleshooting Performance Issues
CPU Bottlenecks
When BizTalk is running slow because it's using too much CPU, here's what you can do:
- Find out which parts of BizTalk are using the most CPU. This can help you figure out where the problem is.
- If you have custom parts in BizTalk that handle data, see if there's a way to make them simpler or faster.
- Check if the parts of BizTalk that organize how work gets done (orchestrations) are too complicated and try to simplify them.
- If one part of BizTalk is really busy, think about using more than one server to spread out the work.
- Look for mistakes that might be making BizTalk do the same thing over and over again, which can use up a lot of CPU.
- After you make changes, keep an eye on the CPU to make sure things are actually getting better.
Fixing CPU problems early can help keep things running smoothly.
Memory Issues
Not having enough memory can also slow down BizTalk:
- Watch for signs that memory is being used up and not freed, which can indicate a leak.
- If you're running database queries, check if they're asking for a lot of memory, which can cause other parts of BizTalk to slow down.
- Make sure BizTalk is set up to use memory efficiently, especially if you're using a 64-bit system.
- If BizTalk is really busy, using more than one server can help manage memory better.
- If memory issues are causing BizTalk to hold back on processing messages, you might need to allow it to use more memory.
Addressing memory problems helps keep everything running without interruptions.
Disk Latency
Slow disk access can also be a bottleneck:
- Use Performance Monitor (PerfMon) to check if there are long queues for the disk. Long queues mean the disk is too busy.
- Keep an eye on how long it takes to read or write to the disk. If it's taking too long, it could slow everything down.
- Make sure the database and temporary files are on different disks from the ones the operating system and logs are on.
- If disks are still slow, think about getting faster disks or using more than one disk in a way that spreads out the work.
- If certain parts of BizTalk are making the disk too busy, try to balance the load more evenly.
Keeping disk access fast helps everything else run more smoothly.
Conclusion
Key Steps for Setting Up BizTalk Performance Monitoring
Making sure BizTalk Server works well is super important. It helps everything run smoothly, stops problems before they get big, and makes sure we keep our promises. Here's a quick review of what we talked about:
- Learn about BizTalk performance stuff - Know the main things to watch, like how messages move, how busy the orchestrations are, and if anything is slowing things down. Understand what normal and not-normal numbers look like.
- Get your monitoring tools ready - Turn on things like analysis services, set up PerfMon for tracking, and plan to regularly check how things are doing with BizTalk Health Monitor and the Admin Console.
- Start collecting data - Make sure BizTalk Analytics is on and set PerfMon to keep an eye on CPU, memory, disk, and network, plus how BizTalk parts are doing.
- Look at the data trends - Keep an eye out for any weird changes in how fast messages are moving, if there's a delay in adapters, or if something's making things slow down.
- Set up alerts and checks - Use BizTalk360 to get a heads up if numbers go beyond what's normal. Have automatic checks in place for every day or week.
- Fix any issues - If you find problems like the CPU being too busy, not enough memory, or slow disk access, work on simplifying things, spreading out the load, adding more resources, or fixing settings.
By doing these things, you can keep a close eye on BizTalk Server, stop outages, quickly fix problems, and make everything run better. This means your business services that depend on BizTalk Server will be more reliable and efficient.
Other good stuff includes:
- Stopping problems before they break promises
- Lessening the impact of outages on business money
- Using resources wisely to save costs
- Making applications work faster and respond quicker
Setting up solid performance monitoring helps make sure important business services that use BizTalk Server are well-protected. Adapting these steps to fit your own setup is key to keeping things stable and efficient over time.
Related Questions
How do I use BizTalk health monitor?
The BizTalk Health Monitor is a tool that helps you check how well your BizTalk setup is doing. Here’s what you can do with it:
- Look at reports that give you an overview of your system’s health, including what’s working well and what’s not.
- Find errors by looking at reports about problems like messages that aren’t moving, or when the system is too busy.
- Dive into details to figure out where issues are happening, like which applications or hosts are having trouble.
- Set up alerts for specific issues so you can know right away if something goes wrong.
- Look at past reports to see how things have changed over time, which can help you spot patterns or ongoing issues.
To start using it, open the BizTalk Administration Console, find the "BizTalk Health Monitor" section, and choose a report to look at.
What is BizTalk best practices analyzer?
The BizTalk Best Practices Analyzer scans your BizTalk setup to make sure it matches up with recommended settings. It looks at things like:
- How your databases are set up
- If your hosts are configured correctly
- How you’re using memory
- Your backup plans
- Your security settings
It then tells you what’s not matching up and how to fix it. This helps make your BizTalk run better and more safely.
How do you set up performance monitoring?
To keep an eye on how your system is doing, follow these steps:
- Open Performance Monitor (you can find it by searching for perfmon.exe).
- Go to "Data Collector Sets," right-click on "User Defined," and choose to make a new set.
- Name it and pick the things you want to watch, like how busy your CPU is or how much memory you’re using.
- Decide how often to check these things (like every 15 seconds).
- Pick where to save the reports.
- Click "OK" to start.
You can look at the reports in Performance Monitor or the Windows Reliability and Performance tool to see how things are going.
What replaces BizTalk?
If you’re looking for something newer than BizTalk, Microsoft Azure has a bunch of services:
- Azure Logic Apps for setting up workflows and connecting systems.
- Azure Service Bus for messaging and integration, similar to EDI/B2B.
- Azure API Management to handle APIs and microservices.
- Azure Functions for running code without worrying about servers.
- Azure Event Grid for managing events.
While there’s no one-for-one replacement, Azure offers a lot of modern options for doing the kinds of things BizTalk does. Many people use both together, connecting BizTalk with Azure services.